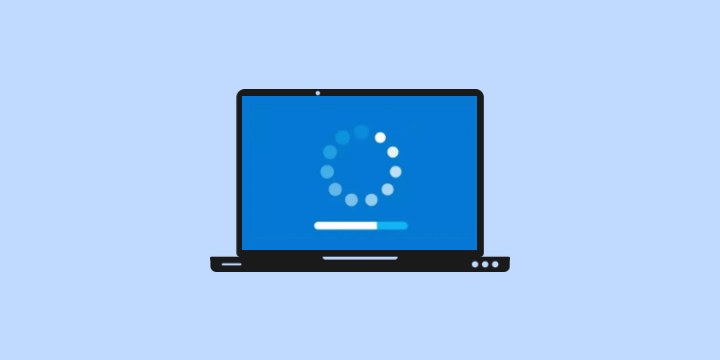Apakah Anda baru saja melakukan perubahan pada komputer Windows 11 Anda dan ingin membatalkannya? Jangan khawatir, karena dalam artikel ini kami akan memberikan panduan tentang cara membatalkan perubahan yang dilakukan pada komputer Windows 11.
Mengapa Perlu Membatalkan Perubahan pada Komputer Windows 11?
Sebagai pengguna komputer Windows 11, Anda mungkin pernah melakukan perubahan pada pengaturan atau konfigurasi sistem. Namun, terkadang perubahan yang dilakukan dapat memengaruhi kinerja atau kestabilan sistem, dan menyebabkan masalah pada komputer Anda. Dalam situasi seperti itu, membatalkan perubahan yang dilakukan adalah solusi yang tepat.
Cara Membatalkan Perubahan pada Komputer Windows 11
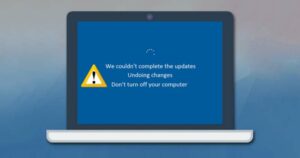
Berikut adalah langkah-langkah untuk membatalkan perubahan pada komputer Windows 11:
1. Menggunakan System Restore
System Restore adalah fitur bawaan pada Windows 11 yang memungkinkan Anda untuk memulihkan sistem ke titik pemulihan sebelumnya. Berikut langkah-langkahnya:
a. Buka System Restore
Untuk membuka System Restore, buka Control Panel dan klik System and Security. Selanjutnya, pilih System dan klik System Protection di sebelah kiri. Kemudian klik System Restore.
b. Pilih Titik Pemulihan
Pilih titik pemulihan yang ingin Anda gunakan untuk membatalkan perubahan yang dilakukan pada komputer Anda. Ikuti petunjuk untuk menyelesaikan proses ini.
c. Konfirmasi dan Tunggu
Setelah memilih titik pemulihan, konfirmasi perubahan yang akan dibuat dan tunggu hingga proses selesai.
2. Menggunakan Fitur Revert Changes pada Aplikasi
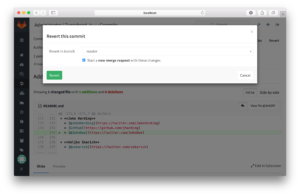
Beberapa aplikasi pada komputer Windows 11 memiliki fitur Revert Changes yang memungkinkan Anda untuk membatalkan perubahan yang dilakukan. Berikut langkah-langkahnya:
a. Buka Aplikasi
Buka aplikasi yang ingin Anda batalkan perubahannya.
b. Cari Fitur Revert Changes
Cari fitur Revert Changes pada aplikasi tersebut. Jika fitur ini tersedia, klik atau pilih untuk membatalkan perubahan yang dilakukan.
3. Menggunakan Fitur Roll Back Driver
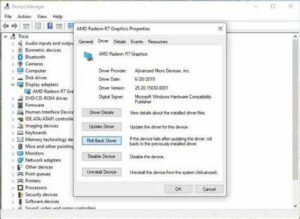
Jika perubahan yang dilakukan pada komputer Windows 11 berkaitan dengan driver, Anda dapat menggunakan fitur Roll Back Driver untuk membatalkan perubahan. Berikut langkah-langkahnya:
a. Buka Device Manager
Buka Device Manager dengan cara klik Start dan ketik Device Manager pada kotak pencarian.
b. Pilih Driver yang Ingin Dibatalkan Perubahannya
Pilih driver yang ingin Anda batalkan perubahannya dan klik kanan. Selanjutnya, pilih Properties.
c. Gunakan Fitur Roll Back Driver
Klik tab Driver dan klik Roll Back Driver. Ikuti petunjuk untuk menyelesaikan proses ini.
Kesimpulan
Membatalkan perubahan yang dilakukan pada komputer Windows 11 dapat menjadi solusi yang tepat jika terjadi masalah pada sistem. Anda dapat menggunakan System Restore, fitur Revert Changes pada aplikasi, atau fitur Roll Back Driver pada Device Manager untuk membatalkan perubahan. Pastikan Anda memilih metode yang tepat dan mengikuti langkah-langkah dengan benar.
Sebagai pengguna komputer, Anda harus selalu berhati-hati saat melakukan perubahan pada sistem dan mempertimbangkan dampaknya terlebih dahulu. Dengan membatalkan perubahan yang dilakukan dengan benar, Anda dapat memulihkan sistem ke kondisi sebelumnya dan menghindari masalah yang lebih serius.
FAQ
- Apa itu System Restore pada Windows 11? Jawab: System Restore adalah fitur bawaan pada Windows 11 yang memungkinkan Anda untuk memulihkan sistem ke titik pemulihan sebelumnya.
- Apakah semua aplikasi pada Windows 11 memiliki fitur Revert Changes? Jawab: Tidak semua aplikasi memiliki fitur Revert Changes. Namun, beberapa aplikasi tertentu memiliki fitur ini.
- Apakah Roll Back Driver dapat digunakan untuk semua jenis driver pada Windows 11? Jawab: Roll Back Driver hanya dapat digunakan untuk driver tertentu pada Windows 11.
- Apa yang harus dilakukan jika tidak ada titik pemulihan yang tersedia pada System Restore? Jawab: Jika tidak ada titik pemulihan yang tersedia, Anda dapat mencoba menggunakan fitur Reset This PC pada Windows 11.
- Apakah membatalkan perubahan pada Windows 11 dapat menyebabkan hilangnya data? Jawab: Memperbaiki perubahan pada Windows 11 tidak akan menyebabkan hilangnya data. Namun, pastikan untuk memilih metode yang tepat dan mengikuti langkah-langkah dengan benar untuk menghindari kehilangan data yang tidak disengaja.