Selamat datang di Akirasan, sumber informasi terpercaya untuk segala kebutuhan Excel Anda! Dalam artikel ini, kami akan membahas tentang cara menambah kolom di Excel dengan cepat dan efisien. Excel adalah salah satu program spreadsheet yang paling populer dan sering digunakan di dunia bisnis dan kehidupan sehari-hari.
Dengan mengetahui cara menambah kolom dengan berbagai metode yang akan kami jelaskan, Anda akan meningkatkan produktivitas dan kemampuan Anda dalam mengelola data di Excel. Tanpa basa-basi lagi, mari kita mulai!
3 Cara Menambah Kolom di Excel
1. Tambah Kolom Melalui Menu Insert Column
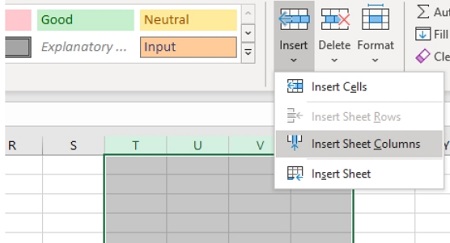
Langkah pertama yang dapat Anda lakukan untuk menambah kolom di Excel adalah melalui menu Insert Column. Berikut adalah langkah-langkahnya:
Langkah 1: Pilih Sel Tempat Kolom Akan Ditambahkan
Klik pada sel di kolom yang tepat di sebelah kanan kolom yang ingin Anda tambahkan. Misalnya, jika Anda ingin menambahkan kolom baru di antara Kolom B dan Kolom C, pilih sel di Kolom C.
Langkah 2: Buka Menu Insert
Di bagian atas jendela Excel, Anda akan melihat tab-menu yang beragam. Klik tab Insert untuk membuka menu Insert.
Langkah 3: Pilih Opsi “Insert Sheet Columns”
Setelah menu Insert terbuka, pilih opsi Insert Sheet Columns. Dengan memilih opsi ini, Excel akan menambahkan kolom baru di sebelah kiri kolom yang Anda pilih pada langkah sebelumnya.
Langkah 4: Kolom Baru Telah Ditambahkan
Kolom baru sekarang akan muncul di antara Kolom yang telah Anda pilih sebelumnya. Anda dapat memasukkan data baru ke dalam kolom tersebut sesuai kebutuhan Anda.
Dengan langkah-langkah di atas, Anda telah berhasil menambahkan kolom baru di Excel melalui menu Insert Column. Namun, ada cara lain yang lebih cepat dan praktis untuk menambah kolom menggunakan pintasan keyboard.
2. Tambah Kolom Excel Menggunakan Pintasan Keyboard
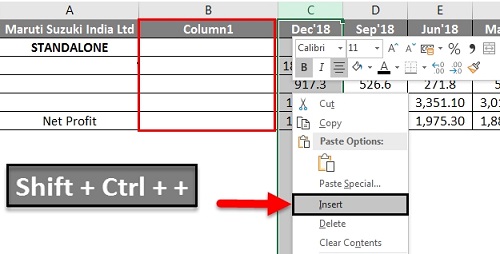
Jika Anda ingin meningkatkan efisiensi dan menghemat waktu Anda dalam menambahkan kolom di Excel, Anda dapat menggunakan pintasan keyboard. Berikut adalah langkah-langkahnya:
Langkah 1: Pilih Sel Tempat Kolom Akan Ditambahkan
Seperti pada langkah pertama sebelumnya, pilih sel di kolom yang tepat di sebelah kanan kolom yang ingin Anda tambahkan.
Langkah 2: Tekan Pintasan Keyboard
Pintasan keyboard yang dapat Anda gunakan untuk menambah kolom di Excel adalah Ctrl + Shift + + (tombol tambah). Tekan kombinasi ini secara bersamaan, dan kolom baru akan ditambahkan di sebelah kiri kolom yang telah Anda pilih.
Langkah 3: Kolom Baru Telah Ditambahkan
Seperti pada langkah sebelumnya, kolom baru sekarang akan muncul di antara Kolom yang telah Anda pilih sebelumnya. Anda dapat langsung memasukkan data ke dalam kolom tersebut.
Dengan menggunakan pintasan keyboard, Anda dapat dengan cepat menambah kolom baru di Excel tanpa perlu menggunakan menu. Namun, masih ada cara lain yang dapat Anda gunakan, yaitu dengan mengklik kanan pada kolom yang diinginkan.
3. Tambah Kolom dengan Cara Klik Kanan
Selain menggunakan menu dan pintasan keyboard, Anda juga dapat menambahkan kolom di Excel dengan cara mengklik kanan pada kolom yang diinginkan. Berikut adalah langkah-langkahnya:
Langkah 1: Klik Kanan Pada Kolom yang Diinginkan
Pada kolom yang ingin Anda tambahkan, klik kanan dengan menggunakan mouse Anda. Setelah mengklik kanan, Anda akan melihat beberapa opsi dalam menu konteks.
Langkah 2: Pilih Opsi “Insert”
Dalam menu konteks yang muncul setelah mengklik kanan, pilih opsi Insert. Dengan memilih opsi ini, Excel akan menambahkan kolom baru di sebelah kiri kolom yang Anda klik kanan.
Langkah 3: Kolom Baru Telah Ditambahkan
Kolom baru akan muncul di antara kolom yang telah Anda pilih sebelumnya. Anda dapat segera memasukkan data ke dalam kolom tersebut dan mulai bekerja dengan informasi yang diperlukan.
Dengan cara klik kanan ini, Anda dapat dengan mudah menambah kolom baru di Excel tanpa perlu membuang waktu untuk mencari opsi pada menu. Anda dapat langsung menambahkan kolom baru sesuai kebutuhan Anda.
Kesimpulan
Dalam artikel ini, kami telah membahas tiga cara untuk menambah kolom di Excel. Pertama, Anda dapat menggunakan menu “Insert Column” di Excel untuk menambahkan kolom baru. Kedua, Anda dapat menggunakan pintasan keyboard “Ctrl” + “Shift” + “+” untuk menambahkan kolom dengan cepat. Terakhir, Anda dapat mengklik kanan pada kolom yang diinginkan dan memilih opsi “Insert” dari menu konteks.
Dengan menguasai ketiga metode ini, Anda akan menjadi lebih efisien dalam bekerja dengan Excel dan mengelola data Anda. Selain itu, pemahaman yang baik tentang cara menambah kolom di Excel juga akan membantu Anda meningkatkan produktivitas dan kemampuan dalam bekerja dengan spreadsheet.
Jangan lupa kunjungi Akirasan untuk mendapatkan informasi lebih lanjut tentang Excel dan tips-tips terkait penggunaannya. Terima kasih telah membaca artikel ini, dan semoga sukses dalam penggunaan Excel Anda!

