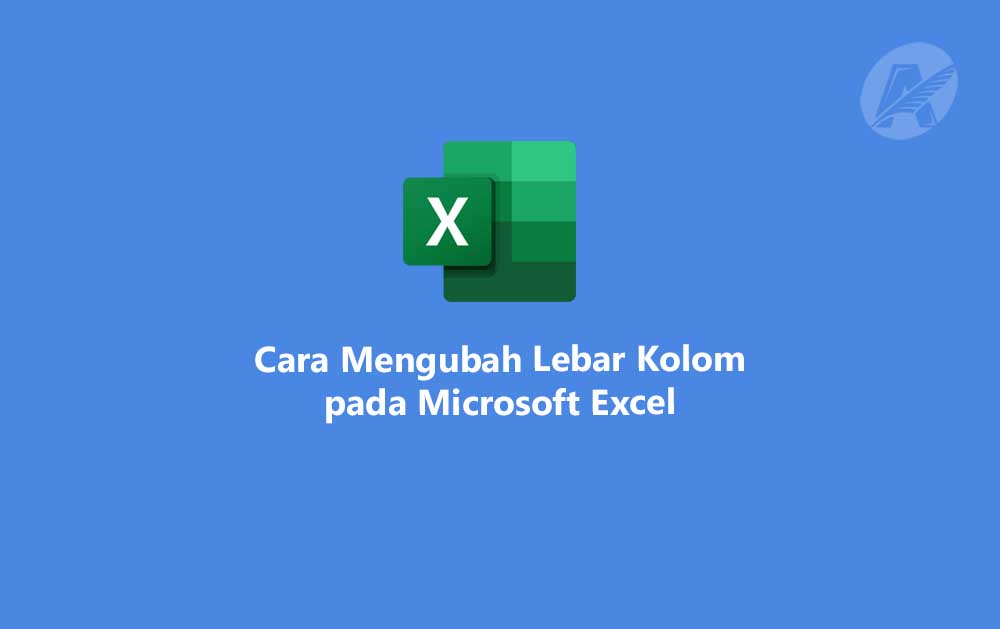Microsoft Excel adalah salah satu program spreadsheet yang paling populer digunakan di seluruh dunia. Dengan kemampuannya untuk menyimpan, mengelola, dan menganalisis data, Excel telah menjadi alat penting bagi banyak orang, terutama para profesional dan pebisnis.
Dalam penggunaan sehari-hari, sering kali kita perlu mengatur lebar kolom agar data yang dimasukkan atau hasil dari perhitungan dapat ditampilkan dengan jelas dan sesuai kebutuhan. Dalam artikel ini, kita akan membahas cara mengubah lebar kolom pada Microsoft Excel dengan mudah dan cepat.
Mengapa Mengubah Lebar Kolom Penting?
Sebelum kita melangkah lebih jauh, penting untuk memahami mengapa mengubah lebar kolom pada Microsoft Excel penting. Ketika kita memiliki data dalam jumlah besar atau nilai yang panjang, lebar kolom yang terlalu kecil dapat menyebabkan data terpotong dan sulit dibaca. Di sisi lain, lebar kolom yang terlalu besar dapat menyebabkan tampilan sheet Excel menjadi berantakan dan sulit dinavigasi.
Dengan mengubah lebar kolom sesuai dengan konten data, kita dapat meningkatkan efisiensi dan keterbacaan pekerjaan dalam Microsoft Excel. Ini akan membantu pengguna dalam mengelola data secara lebih efisien dan efektif.
Cara Mengubah Lebar Kolom
Berikut adalah langkah-langkah sederhana untuk mengubah lebar kolom pada Microsoft Excel:
1. Buka File Excel
Pertama, buka file Excel yang ingin Anda ubah lebar kolomnya. Anda dapat menggunakan file yang sudah ada atau membuat file baru sesuai kebutuhan.
2. Pilih Kolom yang Akan Diubah Lebarnya
Klik pada huruf kolom di bagian atas sheet Excel untuk memilih kolom yang ingin Anda ubah lebarnya. Jika Anda ingin mengubah lebar beberapa kolom sekaligus, tahan tombol “Ctrl” sambil memilih kolom yang lain.
3. Gunakan Mouse untuk Mengubah Lebar Kolom
Arahkan kursor mouse ke batas antara dua huruf kolom di bagian atas sheet Excel. Kursor akan berubah menjadi garis vertikal dengan dua panah ke kanan dan kiri. Kemudian, klik dan tahan kursor, lalu geser ke kiri atau kanan untuk menyesuaikan lebar kolom sesuai yang Anda inginkan.
Angka lebar kolom akan ditampilkan di sebelah kiri atau kanan saat Anda menggeser kursor.
Cara Lain Mengubah Lebar Kolom Excel Menggunakan Menu Format
Alternatifnya, Anda juga bisa mengubah lebar kolom melalui menu Format.
Caranya adalah:
- Pilih kolom yang ingin diubah lebar kolomnya
- Klik kanan pada kolom tersebut
- Pilih Column Width dalam menu yang muncul
- Ketikkan nilai lebar kolom yang diinginkan dalam kotak dialog Lebar Kolom
- Klik OK untuk menerapkan perubahan
Cara Lain Mengubah Lebar Kolom Excel Menggunakan Otomatisasi Best Column Width
Microsoft Excel juga menyediakan fitur otomatisasi yang akan menyesuaikan lebar kolom secara otomatis berdasarkan konten yang ada dalam sel. Fitur ini disebut Best Column Width.
Caranya adalah:
- Pilih kolom atau seluruh sheet Excel yang ingin diubah lebar kolomnya
- Klik pada opsi Format di menu utama
- Pilih Best Column Width dalam submenu yang muncul
- Kolom akan disesuaikan otomatis berdasarkan konten yang ada di dalamnya
Tips untuk Mengoptimalkan Lebar Kolom
Selain mengikuti langkah-langkah di atas, ada beberapa tips tambahan untuk mengoptimalkan lebar kolom pada Microsoft Excel:
1. Gunakan Format Angka yang Sesuai
Ketika mengatur lebar kolom, penting untuk mempertimbangkan jenis data yang akan dimasukkan ke dalamnya. Jika kolom berisi angka, pastikan format angka yang sesuai digunakan untuk menghindari tampilan data yang tidak teratur.
2. Gunakan Fitur Pengguliran Horizontal
Jika Anda memiliki data yang panjang dalam satu sel, Anda dapat menggunakan fitur pengguliran horizontal untuk menyajikan data dengan lebih rapi dan ringkas.
3. Periksa Kembali Tampilan Keseluruhan Sheet Excel
Sebelum menyimpan perubahan lebar kolom, pastikan untuk memeriksa tampilan keseluruhan sheet Excel. Pastikan tidak ada kolom yang terlalu lebar atau terlalu sempit sehingga sheet menjadi sulit dibaca.
Penutup
Mengubah lebar kolom pada Microsoft Excel adalah tugas sederhana yang dapat meningkatkan efisiensi dalam mengelola data. Dengan mengikuti langkah-langkah di atas dan memperhatikan tips tambahan, Anda dapat dengan mudah menyesuaikan lebar kolom sesuai kebutuhan.
Dengan mengoptimalkan lebar kolom, Anda akan memiliki sheet Excel yang lebih teratur, rapi, dan mudah dibaca. Ini akan membantu Anda dalam melakukan analisis data dan mengambil keputusan bisnis dengan lebih akurat dan efektif.
Jadi, mari terapkan langkah-langkah di atas dan tingkatkan keterampilan penggunaan Microsoft Excel Anda. Selamat mencoba!