Salah satu masalah umum yang sering dihadapi oleh pengguna Excel adalah ketika mereka mencetak lembar kerja dengan ukuran yang lebih besar dari halaman standar. Hasilnya, cetakan terpotong dan terbagi menjadi beberapa halaman, menyulitkan dalam membaca dan mengolah data. Untuk mengatasi masalah ini, Anda perlu mengubah orientasi halaman di Excel agar cetakan menjadi satu halaman utuh.
Untuk mengubah orientasi halaman di Excel, ikuti langkah-langkah berikut:
- Buka file Excel yang ingin Anda cetak
- Pilih menu Page Layout di bagian atas jendela Excel
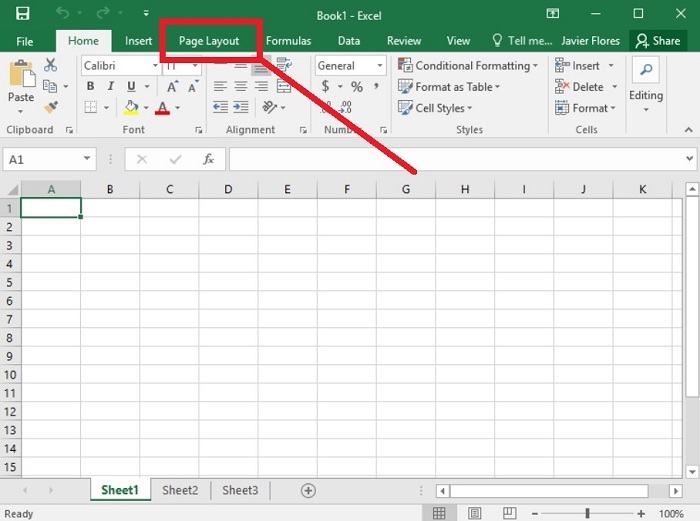
- Di grup Page Setup, klik tombol Orientation
- Pilih opsi Landscape untuk mengubah orientasi halaman menjadi lanskap
- Setelah mengubah orientasi halaman, pastikan untuk memeriksa tampilan pratinjau di sebelah tombol Orientation untuk memastikan bahwa lembar kerja sesuai dengan keinginan Anda
- Jika tampilan pratinjau sudah sesuai, klik tombol Print untuk mencetak lembar kerja Anda dengan orientasi halaman yang baru
Dengan mengikuti langkah-langkah di atas, Anda dapat mengubah orientasi halaman di Excel dan mencetak lembar kerja Anda tanpa terpotong dan menjadi satu halaman utuh.
Hapus atau Sembunyikan Baris atau Kolom yang Tidak Perlu
Selain mengubah orientasi halaman, Anda juga dapat menghapus atau menyembunyikan baris atau kolom yang tidak perlu untuk mencetak lembar kerja Excel dengan baik. Dengan cara ini, Anda dapat memastikan bahwa hanya data penting yang dicetak, sehingga cetakan menjadi lebih rapi dan mudah dibaca.
Berikut adalah langkah-langkah untuk menghapus atau menyembunyikan baris atau kolom di Excel:
- Sorot baris atau kolom yang ingin Anda hapus atau sembunyikan
- Klik kanan pada baris atau kolom yang dipilih
- Pilih opsi Delete atau Hide dalam menu konteks yang muncul
- Jika Anda memilih opsi Delete, baris atau kolom akan dihapus dari lembar kerja. Namun, perlu diingat bahwa data yang dihapus tidak dapat dikembalikan, jadi pastikan untuk membuat salinan cadangan jika diperlukan
- Jika Anda memilih opsi Hide, baris atau kolom akan disembunyikan dari tampilan lembar kerja. Anda masih dapat mengakses data tersebut dengan menampilkan kembali baris atau kolom yang disembunyikan
Dengan menghapus atau menyembunyikan baris atau kolom yang tidak perlu, Anda dapat mencetak lembar kerja Excel dengan lebih efisien dan memastikan bahwa cetakan Anda hanya berisi data yang penting.
Cetak Bagian yang Penting dalam Excel
Terakhir, jika Anda hanya perlu mencetak sebagian kecil dari lembar kerja Excel yang lebih besar, Anda dapat menggunakan fitur cetak area terdefinisi untuk mencetak bagian yang penting. Fitur ini memungkinkan Anda untuk memilih area tertentu di lembar kerja dan mencetaknya tanpa harus mencetak seluruh lembar kerja.
Untuk menggunakan fitur cetak area terdefinisi di Excel, ikuti langkah-langkah berikut:
- Sorot seluruh area yang ingin Anda cetak
- Pilih menu Page Layout di bagian atas jendela Excel
- Di grup Page Setup, klik tombol Print Area
- Pilih opsi Set Print Area dalam menu yang muncul
- Setelah mengatur area cetak, Anda dapat memeriksa tampilan pratinjau di sebelah tombol Print Area untuk memastikan bahwa hanya area yang dipilih yang akan dicetak
- Jika tampilan pratinjau sudah sesuai, klik tombol Print untuk mencetak area yang telah Anda tentukan
Dengan menggunakan fitur cetak area terdefinisi, Anda dapat mencetak hanya bagian yang penting dari lembar kerja Excel, menghemat waktu dan kertas cetak.
Kesimpulan
Dalam artikel ini, kita telah membahas cara mencetak di Excel agar tidak terpotong dan menjadi satu halaman. Dengan mengubah orientasi halaman, menghapus atau menyembunyikan baris atau kolom yang tidak perlu, serta mencetak bagian yang penting, Anda dapat mencetak lembar kerja Excel dengan lebih baik dan menghasilkan cetakan yang lebih rapi.
Pastikan Anda mengikuti langkah-langkah yang telah dijelaskan di atas untuk mendapatkan hasil cetakan yang sesuai dengan keinginan Anda. Semoga artikel ini bermanfaat dan membantu Anda dalam mencetak di Excel dengan efisien.

