Microsoft Excel adalah salah satu perangkat lunak spreadsheet yang paling populer di dunia. Digunakan oleh jutaan orang dari berbagai latar belakang, Excel membantu dalam mengatur, menganalisis, dan memvisualisasikan data dengan mudah dan efisien.
Saat Anda membuka Excel, Anda akan berada di dalam sebuah lembar kerja yang terdiri dari sel-sel, dan di dalamnya terdapat istilah “Cell” dan “Range” yang merupakan elemen penting yang akan kita bahas dalam artikel ini.
Pengertian Cell dan Range dalam Microsoft Excel
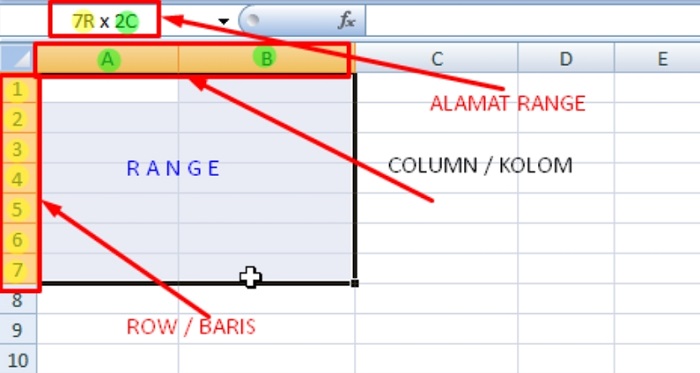
Apa itu Cell dalam Microsoft Excel?
Cell merupakan unit terkecil dari lembar kerja di Microsoft Excel. Setiap sel memiliki identifikasi unik berdasarkan kolom dan baris tempatnya berada. Sebagai contoh, sel yang berada pada kolom A dan baris 1 memiliki identifikasi “A1”.
Dalam setiap sel, Anda dapat memasukkan teks, angka, formula, atau fungsi. Misalnya, Anda dapat memasukkan data angka seperti pendapatan bulanan, stok barang, atau jumlah penjualan dalam sebuah sel. Selain itu, Anda juga dapat melakukan perhitungan matematis menggunakan formula, seperti penjumlahan, pengurangan, perkalian, atau pembagian di dalam sel.
Untuk memasukkan data atau formula ke dalam sel, Anda dapat mengklik pada sel tersebut dan mulai mengetik. Jika Anda ingin mengedit isi sel, cukup klik dua kali pada sel yang bersangkutan atau tekan tombol F2.
Mengenal Range dalam Microsoft Excel
Range adalah kumpulan sel yang berdekatan dalam lembar kerja Excel. Sebagai contoh, Anda dapat memilih beberapa sel secara bersamaan untuk diolah sebagai satu kesatuan. Pengelompokan sel ini membentuk sebuah range.
Misalnya, jika Anda memiliki data penjualan dari bulan Januari hingga Desember, Anda dapat memilih seluruh kolom data bulan tersebut dan secara otomatis membentuk sebuah range. Dengan menggunakan range, Anda dapat melakukan operasi atau perhitungan yang sama pada seluruh data bulan tersebut secara efisien.
Anda dapat memilih range dengan menahan tombol mouse dan menggeser kursor ke area sel yang ingin Anda pilih. Setelah range dipilih, Anda dapat menggunakan berbagai fitur Excel seperti fungsi, sorting, atau pengaturan format secara serentak pada seluruh range yang terpilih.
Menggunakan Formula di dalam Cell Excel
Salah satu keunggulan utama Microsoft Excel adalah kemampuannya dalam melakukan perhitungan matematis dengan menggunakan formula. Formula di Excel dimulai dengan tanda sama dengan (=) dan diikuti oleh rangkaian angka, teks, atau referensi sel. Dengan formula ini, Anda dapat melakukan berbagai jenis perhitungan dan analisis data dengan cepat dan akurat.
Beberapa contoh formula yang sering digunakan di Excel adalah:
1. Penjumlahan (SUM)
Formula SUM digunakan untuk menjumlahkan sejumlah angka dalam satu range atau seluruh lembar kerja. Contohnya:
=>SUM(A1:A10)Formula di atas akan menjumlahkan seluruh nilai yang terdapat dalam range A1 hingga A10.
2. Rata-rata (AVERAGE)
Formula AVERAGE berfungsi untuk menghitung rata-rata dari sejumlah angka. Contohnya:
=>AVERAGE(A1:A10)
Formula ini akan menghitung rata-rata nilai dalam range A1 hingga A10.
3. Maksimum dan Minimum (MAX dan MIN)
Formula MAX digunakan untuk menemukan nilai maksimum dalam suatu range, sedangkan MIN digunakan untuk menemukan nilai minimum. Contohnya:
=>MAX(A1:A10)
=>MIN(A1:A10)
Formula di atas akan mencari nilai maksimum dan minimum dalam range A1 hingga A10.
4. Persentase (PERCENTAGE)
Formula PERCENTAGE berguna untuk menghitung persentase dari suatu angka terhadap total. Contohnya:
=(A1/A10)*100
Formula ini akan menghitung persentase nilai A1 terhadap total nilai A10.
Menggabungkan Cell dengan Operator Teks
Selain perhitungan matematis, Excel juga menyediakan fungsi dan operator teks untuk memanipulasi data teks di dalam sel. Beberapa operator teks yang sering digunakan adalah:
1. Operator Tambah (&)
Operator Tambah (&) digunakan untuk menggabungkan dua teks atau nilai dari sel yang berbeda menjadi satu teks dalam satu sel. Contohnya:
=A1 & "adalah bulan yang lalu"Formula di atas akan menggabungkan teks dari sel A1 dengan teks “adalah bulan yang lalu.”
2. Fungsi CONCATENATE
Fungsi CONCATENATE juga berfungsi untuk menggabungkan teks dari beberapa sel menjadi satu teks dalam satu sel. Contohnya:
=>CONCATENATE(A1, "adalah bulan yang lalu")
Formula ini memiliki hasil yang sama dengan contoh sebelumnya.
Menggunakan Fungsi IF untuk Pengambilan Keputusan
Fungsi IF memungkinkan Anda untuk mengambil keputusan berdasarkan kondisi tertentu. Fungsi ini akan mengevaluasi suatu kondisi, dan jika kondisi tersebut benar, akan menghasilkan nilai tertentu; jika salah, maka akan menghasilkan nilai lain. Contohnya:
=>IF(A1>500, "Nilai Baik", "Nilai Rendah")
Formula di atas akan mengevaluasi apakah nilai di sel A1 lebih besar dari 500. Jika benar, maka akan menampilkan teks “Nilai Baik,” dan jika salah, akan menampilkan teks “Nilai Rendah.”
Menyusun Grafik dengan Microsoft Excel
Selain sebagai spreadsheet, Excel juga berfungsi sebagai alat untuk membuat grafik atau chart. Grafik dapat membantu Anda memvisualisasikan data secara lebih jelas dan mendalam.
Untuk membuat grafik, pilih range data yang ingin Anda sertakan dalam grafik, lalu pilih jenis grafik yang sesuai untuk representasi data Anda, seperti grafik batang, garis, lingkaran, atau area. Excel akan secara otomatis menghasilkan grafik berdasarkan data yang Anda pilih.
Kesimpulan
Dalam artikel ini, kita telah mempelajari tentang cell dan range dalam Microsoft Excel. Cell adalah unit terkecil di dalam lembar kerja Excel yang dapat berisi teks, angka, formula, atau fungsi. Sementara itu, range adalah kumpulan sel yang berdekatan, yang memungkinkan kita untuk mengelompokkan data dan melakukan operasi serentak.
Kemampuan untuk menggunakan formula, operator teks, dan fungsi IF memberikan fleksibilitas yang luar biasa dalam melakukan perhitungan dan analisis data. Sementara itu, kemampuan Excel untuk membuat grafik membantu dalam memvisualisasikan data secara lebih mudah dipahami.
Dengan menguasai konsep cell dan range, serta fitur-fitur lain yang disediakan oleh Microsoft Excel, Anda dapat meningkatkan efisiensi dan produktivitas dalam mengelola dan menganalisis data. Semoga artikel ini bermanfaat bagi pembaca dalam memahami penggunaan cell dan range dalam Microsoft Excel.

