Dalam dunia bisnis yang semakin berkembang, Microsoft Excel telah menjadi salah satu perangkat lunak yang paling penting dan serbaguna. Excel memungkinkan pengguna untuk melakukan berbagai tugas yang melibatkan pengolahan data, pengaturan anggaran, analisis, dan banyak lagi.
Dalam artikel ini, kami akan membahas cara menampilkan dan menyembunyikan toolbar pada Microsoft Excel, serta mengatur penempatan Quick Access Toolbar untuk meningkatkan produktivitas Anda.
Menampilkan dan Menyembunyikan Toolbar pada Microsoft Excel
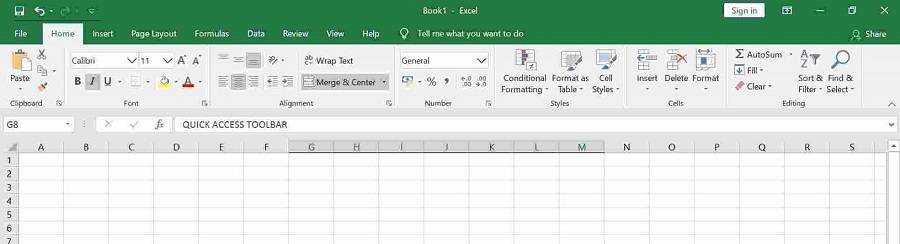
Mengapa Menampilkan Toolbar pada Excel Penting?
Toolbar pada Excel menyediakan akses cepat ke berbagai fungsi dan perintah yang sering digunakan. Dengan menampilkan toolbar, Anda dapat menghemat waktu dan upaya dalam menjalankan tugas sehari-hari. Namun, terkadang toolbar dapat mengambil ruang berharga pada layar Anda.
Oleh karena itu, penting untuk mengetahui bagaimana cara menampilkan dan menyembunyikan toolbar sesuai kebutuhan Anda.
Cara Menampilkan Toolbar pada Excel
Untuk menampilkan toolbar yang tersembunyi, ikuti langkah-langkah berikut ini:
- Buka Microsoft Excel
- Pada bagian atas jendela Excel, temukan opsi View di bilah menu
- Klik pada opsi View
- Di dalam opsi View, Anda akan melihat pilihan Toolbar. Klik pada pilihan ini
- Setelah mengklik opsi Toolbar, Anda akan melihat daftar toolbar yang tersedia
- Centang toolbar yang ingin Anda tampilkan. Misalnya, jika Anda ingin menampilkan toolbar Formula Bar dan Formatting, centang kedua toolbar tersebut
Setelah mengikuti langkah-langkah di atas, toolbar yang Anda pilih akan ditampilkan di bagian atas jendela Excel.
Cara Menyembunyikan Toolbar pada Excel
Jika Anda ingin menyembunyikan toolbar yang telah ditampilkan, ikuti langkah-langkah berikut ini:
- Buka Microsoft Excel
- Pada bagian atas jendela Excel, temukan opsi View di bilah menu
- Klik pada opsi View
- Di dalam opsi View, Anda akan melihat pilihan Toolbar. Klik pada pilihan ini
- Anda akan melihat daftar toolbar yang sedang ditampilkan
- Untuk menyembunyikan toolbar tertentu, cukup hapus centang pada toolbar yang ingin Anda sembunyikan
Dengan mengikuti langkah-langkah di atas, toolbar yang Anda pilih akan disembunyikan dari tampilan Excel Anda.
Mengatur Penempatan Quick Access Toolbar
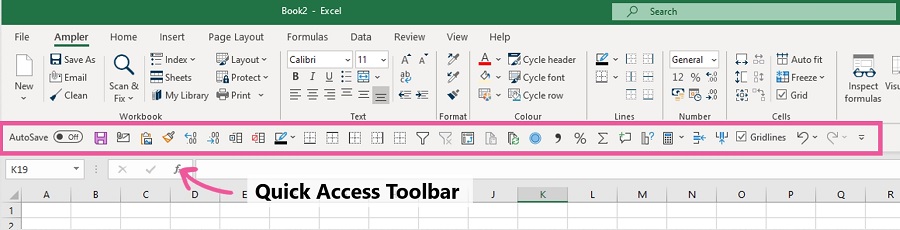
Apa itu Quick Access Toolbar?
Quick Access Toolbar adalah sekelompok perintah yang ditampilkan di bagian atas jendela Excel. Ini adalah tempat di mana Anda dapat menambahkan perintah yang sering Anda gunakan, sehingga Anda dapat mengaksesnya dengan cepat tanpa harus mencari melalui menu atau toolbar lainnya.
Dengan mengatur penempatan Quick Access Toolbar, Anda dapat meningkatkan efisiensi kerja Anda dan mengakses perintah yang sering digunakan dengan mudah.
Cara Mengatur Penempatan Quick Access Toolbar pada Excel
Berikut adalah langkah-langkah untuk mengatur penempatan Quick Access Toolbar pada Excel:
- Buka Microsoft Excel
- Di bagian atas jendela Excel, Anda akan melihat sebuah ikon dengan tiga titik di sebelah kanan Quick Access Toolbar. Klik ikon tersebut.
- Setelah mengklik ikon, Anda akan melihat daftar perintah yang tersedia
- Pilih perintah yang ingin Anda tambahkan ke Quick Access Toolbar. Misalnya, Anda dapat memilih perintah Save atau Print.
- Setelah memilih perintah, Anda akan melihat bahwa perintah tersebut telah ditambahkan ke Quick Access Toolbar
- Jika Anda ingin mengubah urutan perintah di toolbar, klik ikon tiga titik lagi dan pilih Customize Quick Access Toolbar. Di sini, Anda dapat menyesuaikan urutan perintah sesuai kebutuhan Anda
Dengan mengikuti langkah-langkah di atas, Anda dapat mengatur penempatan Quick Access Toolbar sesuai dengan preferensi Anda.
Kesimpulan
Dalam artikel ini, kami telah membahas cara menampilkan dan menyembunyikan toolbar pada Microsoft Excel, serta mengatur penempatan Quick Access Toolbar. Dengan memahami langkah-langkah ini, Anda dapat mengoptimalkan penggunaan Excel dan meningkatkan produktivitas Anda dalam menjalankan tugas sehari-hari. Pastikan untuk mengikuti langkah-langkah dengan teliti dan menyesuaikan toolbar sesuai dengan kebutuhan Anda.
Mulailah menggunakan Excel dengan lebih efisien sekarang dan manfaatkan semua fitur yang ditawarkan oleh perangkat lunak ini. Dengan menampilkan dan menyembunyikan toolbar sesuai kebutuhan, serta mengatur penempatan Quick Access Toolbar, Anda akan dapat bekerja lebih cepat dan lebih efisien dalam menggunakan Microsoft Excel.

