CorelDRAW adalah salah satu perangkat lunak desain grafis yang sangat populer di kalangan profesional dan pemula. Dikembangkan oleh Corel Corporation, software ini telah menjadi andalan bagi para desainer grafis untuk membuat berbagai jenis karya seni, mulai dari logo hingga ilustrasi kompleks.
Bahkan jika anda bukan seorang desainer, kemampuan dasar dalam mendesain bisa menjadi hal yang penting untuk dikuasai. Tidak perlu menjadi ahli desain, namun setidaknya memiliki kemampuan untuk membuat CV atau stiker jualan bisa menjadi nilai tambah keahlian anda.
Dan aplikasi CorelDRAW merupakan pilihan umum baik bagi mereka yang ingin mempelajari desain dengan tingkat kesulitan yang tidak terlalu rumit.
Keunggulan CorelDRAW
1. Antarmuka Pengguna yang Intuitif
Salah satu keunggulan utama CorelDRAW adalah antarmuka pengguna yang intuitif. Ini memungkinkan pengguna, bahkan yang tidak memiliki pengalaman desain sebelumnya, untuk dengan cepat memahami berbagai fitur dan alat yang tersedia.
2. Fleksibilitas dalam Desain
CorelDRAW menyediakan berbagai macam alat desain, mulai dari pembuatan bentuk dasar hingga efek khusus. Fleksibilitas ini memungkinkan desainer untuk mengungkapkan kreativitas mereka tanpa batasan, menciptakan desain yang unik dan menarik.
3. Kompatibilitas File yang Luas
Kemampuan CorelDRAW untuk bekerja dengan berbagai format file membuatnya sangat berguna dalam kolaborasi tim desain. Dengan kemampuan impor dan ekspor yang luas, Anda dapat dengan mudah berbagi proyek Anda dengan rekan tim atau klien.
Manfaat Menguasai CorelDRAW
Menguasai CorelDRAW tidak hanya memberikan kemampuan untuk membuat desain sederhana, tetapi juga meningkatkan nilai keahlian Anda saat mencari pekerjaan. Melalui aplikasi ini, Anda dapat membuat berbagai kebutuhan pekerjaan cetak, mulai dari desain poster hingga tata letak buku.
Penjelasan Tools dan Menu di CorelDRAW
Saat Anda membuat proyek di CorelDRAW, banyak menu yang akan muncul. Berikut adalah beberapa tools dan menu yang sering digunakan, beserta gambaran fungsinya:
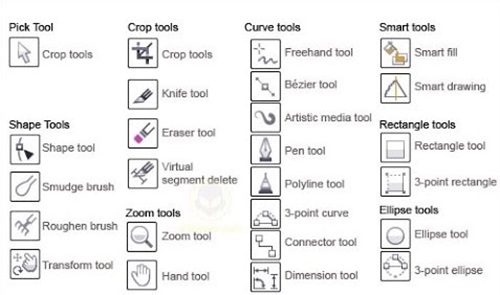
- Pick Tool
Digunakan untuk memindahkan, menyeleksi, memutar, mengatur ukuran, dan memiringkan objek. - Shape Tool
Berfungsi untuk mengedit objek atau garis yang memiliki bentuk kurva. - Zoom Tool
Untuk memperbesar dan memperkecil tampilan gambar di layar. - Freehand Tool
Digunakan untuk membentuk objek atau garis secara bebas. - Smart Drawing Tool
Memberikan kemampuan untuk memberi warna pada objek. - Rectangle Tool
Untuk membuat objek persegi atau kotak. - Ellipse Tool
Digunakan untuk membuat objek lingkaran. - Polygon Tool
Berfungsi untuk membuat bentuk objek segi banyak, seperti segitiga, segiempat, dan lainnya. - Text Tool
Untuk membuat teks pada desain. - Transparency Tool
Membuat objek menjadi transparan. - Eyedropper Tool
Untuk memilih warna pada objek. - Outline Tool
Digunakan untuk menghapus dan menebalkan garis pinggir objek. - Fill Tool
Memberikan dan memvariasikan warna pada objek.
Dengan mengetahui fungsi dari masing-masing berbagai tools ini dan penggunaannya, akan meningkatkan efisiensi Anda dalam menggunakan CorelDRAW.
Kumpulan Tutorial Dasar CorelDRAW
1. Cara Memotong Gambar dengan CorelDRAW
Dalam tutorial ini, kita akan membahas tiga cara memotong gambar menggunakan CorelDRAW X8, yaitu dengan Bazier, Pen Tool, dan Eraser Tool. Teknik ini umumnya digunakan untuk mempermudah penataan gambar dalam desain.
a. Memotong dengan Bazier
- Import gambar yang ingin dipotong, lalu pilih tool Bazier
- Ikuti pola objek yang akan dipotong, blokir objek, dan pilih menu Object
- Klik Shaping, lanjutkan dengan memilih opsi Intersect
b. Memotong dengan Eraser Tool
- Import gambar, lalu pilih Eraser Tool
- Hapus bagian yang tidak diinginkan
c. Memotong dengan Pen Tool
- Import gambar, pilih menu Pen, lalu tahan dan klik tool tersebut
- Ikuti alur potongan yang diinginkan, pastikan kembali ke titik pen awal
- Tekan Shift di luar garis, pilih Intersect, dan hapus dengan mengklik tombol Delete
2. Cara Menghilangkan Background dengan CorelDRAW
Tutorial ini akan membahas cara menghilangkan background dengan CorelDRAW, membantu Anda menyunting foto formal dengan mudah.
- Import gambar, pilih Bitmap, lalu klik Convert to Bitmap
- Pada Option, centang semua kolom dan klik Ok
- Dalam kondisi yang sama, pilih Edit Bitmap di bagian atas, dan gambar akan dialihkan ke Corel Photo Paint
- Pilih Rectangle Mask Tool lalu Magic Wand Mask
- Seleksi warna background dan tekan tombol Delete
- Setelah selesai, klik Yes pada bagian Finish Editing
3. Cara Menggabungkan dan Memotong Objek di CorelDRAW
Pada tutorial ini, kita akan membahas cara menggabungkan dan memotong objek di CorelDRAW X7, sebuah teknik yang berguna saat ingin menggabungkan dua bentuk, seperti segitiga dan persegi. Berikut adalah langkah-langkahnya:
- Mulailah dengan membuat objek bangun ruang yang ingin anda gabungkan atau potong
- Seleksi objek tersebut dengan menekan tombol Shift atau menggunakan Ctrl+A untuk memilih semua objek di laman kerja
- Setelah muncul properties shaping, pilih salah satu dari opsi yang ada
- Weld : untuk menggabungkan dua objek menjadi satu
- Trim : untuk memotong suatu objek dengan objek lain
- Intersect : untuk membuat objek baru dari potongan objek yang diseleksi
Dengan mengikuti langkah-langkah sederhana ini, Anda dapat dengan mudah menggabungkan atau memotong objek sesuai kebutuhan desain Anda di CorelDRAW X7.
Tutorial Umum CorelDRAW
1. Membuat Logo dengan CorelDRAW

Untuk memudahkan, langkah pertama adalah membuat rancangan gambar logo secara manual. Berikut adalah langkah-langkahnya:
- Import gambar ke aplikasi CorelDRAW dan buat pola logo dengan menggunakan Pen Tool atau alat lain dari toolbox untuk membentuk bangun ruang yang diinginkan
- Setelah pola terbentuk, beri warna menggunakan menu Smartdrawing Tool atau Eyedrop Tool
- Atur objek dan warna sesuai keinginan, lalu klik kanan dan pilih Group
- Simpan proyek dengan mengklik menu File, kemudian pilih Export, atau tekan Ctrl+E, pilih format file yang diinginkan, dan klik Save untuk menyimpan
2. Membuat Kartun dengan CorelDRAW
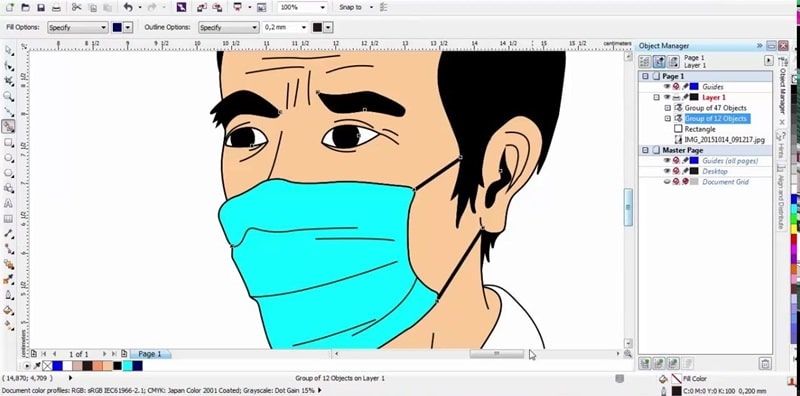
Teknik ini sering digunakan untuk mengubah foto agar terlihat seperti tokoh dalam animasi kartun. Jika Anda berhasil memahami teknik ini, Anda dapat membuat hadiah spesial untuk teman dengan menyunting fotonya. Berikut langkah-langkahnya:
- Buka aplikasi CorelDRAW, lalu tekan Ctrl+N untuk membuat halaman kerja baru
- Masukkan foto yang akan diedit. Jika ingin meletakkan foto di tengah lembar kerja, tekan tombol keyboard P
- Lakukan proses tracing atau penjiplakan gambar menggunakan Pen Tool, Bezier Tool atau Curve Tool. Lakukan penjiplakan untuk setiap detail gambar
- Setelah satu objek selesai dijiplak, klik tombol Shift lalu klik Weld
- Jika ada objek yang keluar garis, tekan Shift dan klik Intersect Tool
- Warna setiap objek yang telah dijiplak menggunakan Eyedrop Tool
- Setelah selesai, gabungkan detail dengan menekan tombol Ctrl+G. Simpan proyek melalui menu File dan pilih Save atau Save As
3. Tutorial Membuat Poster dengan CorelDRAW
Saat ingin membuat poster, ada beberapa langkah mudah yang bisa dicoba agar hasilnya lebih efektif. Berikut adalah langkah-langkahnya:
- Buka aplikasi CorelDRAW dan atur ukuran lembar kerja, misalnya, A4 atau ukuran lain sesuai kebutuhan
- Gunakan Rectangle Tool untuk membuat background dan beri warna dengan mengklik Interactive Fill Tool
- Edit poster sesuai keinginan, jika ingin menggambar, gunakan Freehand Tool, lalu beri warna dengan Smart Fill Tool
- Setelah semua gambar dibuat dan tata letaknya diatur, pilih Text Tool untuk menambahkan tulisan
- Sebelum menyimpan, pastikan untuk mengelompokkan semua elemen dengan cara klik kanan dan pilih Group. Seret pointer ke seluruh gambar untuk memastikan grup tersebut
4. Tutorial CorelDRAW Membuat Undangan
Langkah-langkah ini dapat diterapkan baik jika Anda sedang mempelajari tutorial CorelDRAW X8 maupun tutorial CorelDRAW X4. Berikut adalah langkah-langkahnya:
- Buat background dengan menggunakan Rectangle Tool dan beri warna sesuai preferensi anda
- Buat objek yang diinginkan, lalu klik Blend untuk mendapatkan pola yang sama dalam jumlah banyak
- Hapus garis pinggirnya dengan menekan Outline Pen dan klik No Outline
- Atur posisi objek sesuai keinginan dengan menekan Object, lalu Transformations, dan kemudian Position
- Untuk menambahkan ikon agar undangan terlihat lebih menarik, pilih Text, lalu klik Insert Character
- Atur letaknya dan tulis undangan sesuai kebutuhan
Penutup
Dengan menyelesaikan tutorial ini, diharapkan Anda telah memperoleh pemahaman yang lebih mendalam tentang penggunaan CorelDRAW dalam dunia desain grafis. CorelDRAW bukan hanya sebuah aplikasi, melainkan sebuah alat kreatif yang memungkinkan Anda menghasilkan karya yang mengesankan.
Dari pembuatan logo hingga poster dan undangan, CorelDRAW memberikan fleksibilitas dan kemudahan penggunaan untuk menggali potensi kreatif Anda. Teruslah eksplorasi, berlatih, dan temukan berbagai fitur menarik dalam CorelDRAW untuk mengembangkan keahlian desain grafis Anda.
Ingatlah, setiap langkah kecil yang Anda ambil dalam memahami CorelDRAW membawa Anda lebih dekat untuk menjadi seorang desainer grafis yang terampil. Selamat mencoba, dan semoga kesuksesan selalu menyertai perjalanan kreatif Anda dalam dunia desain grafis!

