Tutorial ini akan membahas tentang cara membuat dropdown di Excel. Excel adalah salah satu program spreadsheet yang paling populer digunakan di dunia.
Dalam Excel, dropdown adalah salah satu fitur yang sangat berguna untuk mempermudah pengguna dalam memilih nilai atau opsi tertentu dari daftar yang telah ditentukan sebelumnya. Pada kesempatan kali ini, admin menjelaskan secara detail tentang cara membuat dropdown list di Excel.
Apa itu Dropdown di Excel?
Dropdown di Excel adalah fitur yang memungkinkan pengguna untuk memilih nilai atau opsi tertentu dari daftar yang telah ditentukan sebelumnya. Ketika dropdown digunakan, pengguna akan melihat sebuah kotak dengan panah kecil di sebelah kanan.
Ketika panah tersebut diklik, daftar nilai atau opsi akan muncul dan pengguna dapat memilih salah satu dari daftar tersebut. Dropdown sangat berguna dalam situasi di mana pengguna hanya perlu memilih nilai atau opsi tertentu dari daftar yang telah ditentukan sebelumnya, tanpa perlu mengetik nilainya secara manual.
Fungsi dan kegunaan dropdown di Excel sangat beragam. Salah satu fungsi utama dropdown adalah untuk menghindari kesalahan pengetikan dan memastikan bahwa pengguna hanya memilih nilai atau opsi yang valid dari daftar yang telah ditentukan sebelumnya.
Selain itu, dropdown juga membantu meningkatkan efisiensi dan kecepatan dalam mengisi data, terutama jika daftar nilai atau opsi yang tersedia sangat panjang. Dengan menggunakan dropdown, pengguna dapat dengan mudah memilih nilai atau opsi yang diinginkan tanpa perlu mencari atau mengetik nilainya secara manual.
Mengapa Dropdown di Excel penting?
Penggunaan dropdown di Excel memiliki banyak manfaat. Salah satu manfaatnya adalah menghindari kesalahan pengetikan. Dengan menggunakan dropdown, pengguna tidak perlu mengetik nilai atau opsi secara manual.
Sehingga mengurangi kemungkinan terjadinya kesalahan pengetikan yang dapat mempengaruhi hasil perhitungan atau analisis data. Selain itu, dropdown juga membantu meningkatkan efisiensi dalam mengisi data.
Dengan adanya daftar nilai atau opsi yang telah ditentukan sebelumnya, pengguna dapat dengan cepat memilih nilai atau opsi yang diinginkan tanpa perlu mencari atau mengetiknya secara manual.
Contoh penggunaan dropdown di Excel dalam kehidupan sehari-hari adalah dalam pembuatan formulir atau survei. Misalnya, jika Anda ingin membuat formulir pendaftaran online, Anda dapat menggunakan dropdown untuk meminta peserta memilih jenis kelamin mereka dari daftar yang telah ditentukan sebelumnya.
Hal ini akan memudahkan peserta dalam mengisi formulir dan memastikan bahwa data yang dikumpulkan konsisten dan mudah untuk dianalisis. Selain itu, dropdown juga sering digunakan dalam pembuatan laporan atau dashboard, di mana pengguna dapat memilih filter tertentu dari daftar dropdown untuk melihat data yang relevan.
Cara Membuat Dropdown List di Excel
Untuk membuat dropdown di Excel, berikut adalah langkah-langkah yang perlu Anda ikuti:
1. Persiapan sebelum membuat dropdown di Excel
Pastikan Anda memiliki data yang akan digunakan sebagai daftar nilai atau opsi untuk dropdown. Pastikan data tersebut terorganisir dengan baik, misalnya dalam bentuk daftar di kolom atau tabel terpisah.
2. Pilih sel tempat Anda ingin menempatkan dropdown
Pilih sel yang sesuai dengan konteks penggunaan dropdown, misalnya sel di sebelah kolom yang membutuhkan input dari dropdown.
3. Buka tab Data di menu Excel

Di tab Data, Anda akan menemukan opsi Data Validation yang akan digunakan untuk membuat dropdown.
5. Pilih opsi Data Validation
Setelah Anda memilih opsi Data Validation, sebuah jendela akan muncul dengan beberapa opsi pengaturan.
6. Pilih opsi List pada bagian Allow
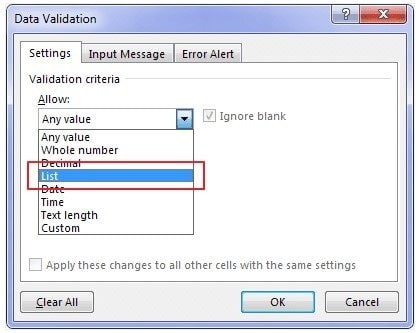
Opsi List akan memungkinkan Anda untuk menggunakan daftar nilai atau opsi yang telah ditentukan sebelumnya sebagai dropdown.
7. Tentukan sumber data untuk dropdown
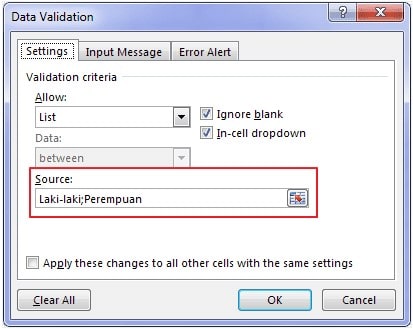
Di bagian Source, Anda dapat menentukan sumber data untuk dropdown. Misalnya, admin mengisi dengan source Laki-laki dan Perempuan.

Pastikan bagian Ignore blank dan In-cell dropdown tercentang. Atur Input Message dan Alert Message jika memang diperlukan.
8. Klik OK untuk menyelesaikan pembuatan dropdown
Setelah Anda mengatur semua pengaturan, klik OK untuk menyelesaikan pembuatan dropdown. Sekarang, dropdown akan muncul di sel yang telah Anda pilih sebelumnya.
Cara Membuat Dropdown dengan Data dari Sel Lain
Untuk membuat dropdown dengan data dari sel lain, ikuti langkah-langkah berikut:
1. Pilih sel tempat Anda ingin menempatkan dropdown
Pilih sel yang sesuai dengan konteks penggunaan dropdown, misalnya sel di sebelah kolom yang membutuhkan input dari dropdown.
2. Buka tab Data di menu Excel
Di tab Data, Anda akan menemukan opsi Data Validation yang akan digunakan untuk membuat dropdown.
3. Pilih opsi Data Validation
Setelah Anda memilih opsi Data Validation, sebuah jendela akan muncul dengan beberapa opsi pengaturan.
4. Pilih opsi List pada bagian Allow
Opsi List akan memungkinkan Anda untuk menggunakan daftar nilai atau opsi yang telah ditentukan sebelumnya sebagai dropdown.
5. Tentukan sumber data untuk dropdown
Di bagian Source, ketikkan rentang sel yang berisi data yang ingin Anda gunakan sebagai daftar dropdown. Misalnya, jika data berada di kolom A1 hingga A5, ketikkan A1:A5 sebagai sumber data.
6. Klik OK untuk menyelesaikan pembuatan dropdown
Setelah Anda mengatur semua pengaturan, klik OK untuk menyelesaikan pembuatan dropdown. Sekarang, dropdown akan muncul di sel yang telah Anda pilih sebelumnya.
Contoh penggunaan dropdown dengan data dari sel lain adalah dalam pembuatan formulir pendaftaran online. Misalnya, jika Anda ingin membuat formulir pendaftaran dengan dropdown untuk memilih kota tempat tinggal, Anda dapat menggunakan data kota-kota tersebut dari sel lain sebagai sumber data untuk dropdown.
Dengan menggunakan dropdown, peserta pendaftaran dapat dengan mudah memilih kota tempat tinggal mereka tanpa perlu mengetiknya secara manual.
Cara Membuat Dropdown dengan Data Dinamis
Untuk membuat dropdown dengan data dinamis, ikuti langkah-langkah berikut:
1. Pilih sel tempat Anda ingin menempatkan dropdown
Pilih sel yang sesuai dengan konteks penggunaan dropdown, misalnya sel di sebelah kolom yang membutuhkan input dari dropdown.
2. Buka tab Data di menu Excel
Di tab Data, Anda akan menemukan opsi Data Validation yang akan digunakan untuk membuat dropdown.
3. Pilih opsi Data Validation
Setelah Anda memilih opsi Data Validation, sebuah jendela akan muncul dengan beberapa opsi pengaturan.
4. Pilih opsi List pada bagian Allow
Opsi List akan memungkinkan Anda untuk menggunakan daftar nilai atau opsi yang telah ditentukan sebelumnya sebagai dropdown.
5. Tentukan sumber data untuk dropdown
Di bagian Source, ketikkan rumus yang menghasilkan daftar nilai atau opsi yang ingin Anda gunakan sebagai dropdown. Misalnya, jika Anda ingin menggunakan daftar nama karyawan dari tabel DataKaryawan, ketikkan =DataKaryawan[NamaKaryawan] sebagai sumber data.
6. Klik OK untuk menyelesaikan pembuatan dropdown
Setelah Anda mengatur semua pengaturan, klik OK untuk menyelesaikan pembuatan dropdown. Sekarang, dropdown akan muncul di sel yang telah Anda pilih sebelumnya.
Contoh penggunaan dropdown dengan data dinamis adalah dalam situasi di mana daftar nilai atau opsi yang digunakan dalam dropdown dapat berubah secara otomatis berdasarkan perubahan data.
Misalnya, jika Anda memiliki tabel yang berisi daftar produk dan stoknya, Anda dapat menggunakan dropdown untuk memilih produk tertentu dari tabel tersebut. Jika stok produk berubah, daftar nilai atau opsi dalam dropdown juga akan berubah secara otomatis.
Penutup
Dalam tutorial ini, kita telah membahas tentang cara membuat dropdown di Excel. Dropdown adalah fitur yang sangat berguna dalam Excel karena memungkinkan pengguna untuk memilih nilai atau opsi tertentu dari daftar yang telah ditentukan sebelumnya.
Dropdown membantu menghindari kesalahan pengetikan, meningkatkan efisiensi dalam mengisi data, dan memastikan konsistensi dalam penggunaan nilai atau opsi yang valid.

