Adobe Photoshop aplikasi pengeditan foto paling populer di dunia, sering menjadi andalan para editor foto. Namun, tidak jarang pengguna menghadapi tantangan ketika beberapa tools yang seharusnya mudah diakses tiba-tiba menghilang dari antarmuka.
Bahkan, mungkin ini permasalahan yang sedang kamu hadapi sekarang. Ketika hal ini terjadi, produktivitas dalam mengedit gambar bisa terganggu, dan pencarian solusi yang efektif menjadi kunci untuk mengatasi masalah tersebut.
Dan pada kesempatan kali ini, admin akan membagikan cara mengembalikan tools Photoshop yang hilang. Terdapat berbagai faktor yang dapat menyebabkan masalah ini, dan pemahaman yang mendalam tentang mengapa hal itu bisa terjadi dan langkah-langkah mengatasinya bisa teman-teman simak dibawah ini.
Kenapa tampilan Tools Photoshop Hilang?
Tampilan tools Photoshop dapat hilang karena beberapa alasan yang berbeda. Berikut adalah beberapa kemungkinan penyebabnya:
- Perubahan pada Workspace
Workspace pada Photoshop dapat disesuaikan sesuai kebutuhan pengguna. Terkadang, secara tidak sengaja, workspace dapat diubah, menyebabkan beberapa tools tidak terlihat. Pastikan kamu berada dalam workspace yang sesuai dengan kebutuhan kamu. - Panel Tools Disembunyikan
Mungkin saja panel tools telah disembunyikan secara tidak sengaja. Pastikan untuk memeriksa bagian sebelah kiri layar dan pastikan panel tools terbuka. - Mode Layar Penuh (Full Screen Mode)
Beberapa pengguna melaporkan bahwa ketika mereka berada dalam mode layar penuh, sebagian tools menjadi tidak terlihat. - Mode Gambar yang Tidak Sesuai
Pastikan bahwa mode gambar (Image Mode) tidak diatur ke Grayscale atau Bitmap. Beberapa tools hanya berfungsi pada mode warna tertentu seperti RGB atau CMYK. kamu dapat memeriksanya melalui opsi Image > Mode. - Masalah dengan Plugin atau Ekstensi
Beberapa tools mungkin tidak berfungsi jika terjadi konflik dengan plugin pihak ketiga atau ekstensi Photoshop. Matikan sementara semua plugin dan periksa apakah masalahnya teratasi. Aktifkan satu per satu untuk menentukan plugin yang menyebabkan masalah. - Kesalahan pada Pengaturan Keyboard Shortcuts
Periksa pengaturan keyboard shortcuts melalui Edit > Keyboard Shortcuts. Mungkin saja keyboard shortcuts untuk beberapa tools telah diubah atau dihapus. - Konflik Versi dengan Adobe Creative Cloud
Jika kamu menggunakan Adobe Creative Cloud, pastikan versi Photoshop yang kamu instal kompatibel dengan versi Creative Cloud kamu. Konflik versi dapat menyebabkan masalah tampilan tools. - Kesalahan atau Kerusakan pada Instalasi
Beberapa masalah dapat terjadi akibat file instalasi yang rusak. Periksa apakah ada pembaruan untuk Photoshop dan perbarui perangkat lunak kamu. Jika masalah persisten, pertimbangkan untuk menginstal ulang Photoshop.
Cara Mengembalikan Tools Photoshop yang Hilang
1. Periksa Mode Tampilan
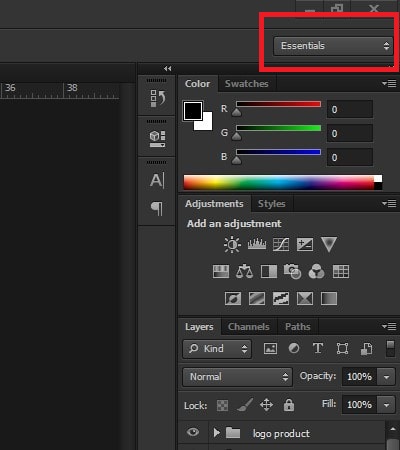
Pastikan kamu berada dalam mode tampilan yang sesuai dengan kebutuhan kamu. Pilih Essentials di bagian atas layar untuk mengembalikan tata letak default Photoshop. Ini akan memastikan bahwa tools yang mungkin disembunyikan dapat kembali ke posisi semula.
2. Reset Tampilan
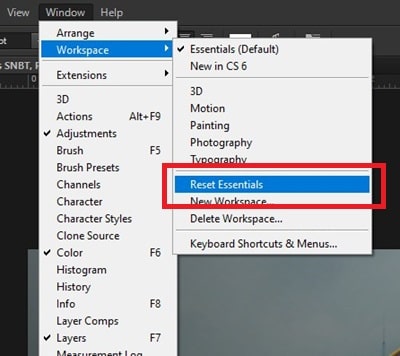
Jika langkah pertama tidak memberikan solusi, pertimbangkan untuk mereset tampilan Photoshop secara keseluruhan. Buka menu Window > Workspace dan pilih opsi Reset Essentials untuk mengembalikan tata letak awal dan konfigurasi workspace.
3. Aktifkan Panel Tools
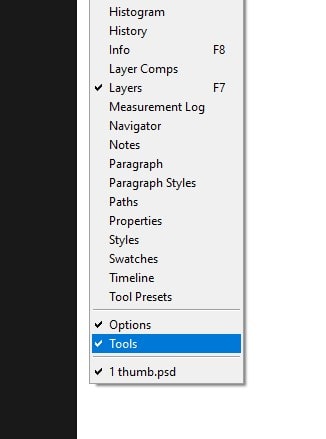
Pastikan panel tools aktif dan terlihat di layar. Pergi ke Window > Tools untuk menampilkan panel tools. Pastikan opsi Tools dicentang agar panel tools muncul dan dapat diakses.
4. Gunakan Tombol Tab
Tekan tombol Tab pada keyboard kamu. Ini membantu menyembunyikan atau menampilkan semua panel, termasuk panel tools. Jika ada tools yang hilang, langkah ini dapat membantu mengembalikannya dengan mudah.
5. Atur Ulang Tool Preset
Jika kamu menggunakan preset alat tertentu, pertimbangkan untuk meresetnya. Pilih alat yang hilang, lalu pada bagian atas layar, pilih opsi preset tool dan pilih Reset Tool untuk mengembalikannya ke pengaturan default.
6. Periksa Mode Layar Penuh
Pastikan untuk keluar dari mode layar penuh. Tekan tombol F pada keyboard atau pilih View > Screen Mode > Standard Screen Mode. Kadang-kadang, tools tertentu mungkin tidak terlihat dalam mode layar penuh.
7. Cek Pengaturan Antarmuka
Buka menu Edit > Preferences > Interface. Pastikan opsi Show Tool Tips dicentang untuk memastikan tooltip dari tools muncul saat kamu mengarahkan kursor ke atasnya. Hal ini membantu kamu mengidentifikasi tools dengan lebih mudah.
8. Reset Preferensi Photoshop
Jika semua langkah di atas tidak berhasil, pertimbangkan untuk mereset preferensi Photoshop. Keluar dari Photoshop, lalu saat membukanya, tekan tombol Alt + Shift + Ctrl (untuk Windows) atau Alt + Shift + Command (untuk Mac) secara bersamaan. Ini akan memberi kamu opsi untuk mereset preferensi saat Photoshop dibuka.
9. Periksa Keberadaan Tools di Panel Options
Beberapa tools mungkin terletak di dalam panel Options di bagian atas layar. Pastikan untuk memeriksa opsi dan pengaturan yang relevan di sana. Tools tertentu mungkin memiliki opsi yang dapat diakses melalui panel ini.
10. Perbarui atau Instal Ulang Photoshop
Pastikan bahwa kamu menggunakan versi Photoshop yang paling mutakhir. Periksa pembaruan dan perbarui perangkat lunak jika diperlukan. Jika masalah tetap persisten, pertimbangkan untuk menginstal ulang Photoshop untuk mengatasi masalah instalasi yang mungkin terjadi.
Penutup
Mengikuti langkah-langkah ini dengan cermat dapat membantu kamu mengatasi masalah hilangnya tools di Adobe Photoshop. Ingatlah untuk selalu memahami konfigurasi perangkat lunak dan mencadangkan pekerjaan kamu sebelum melakukan perubahan besar.
Semoga tutorial ini memberikan panduan yang komprehensif untuk memulihkan produktivitas kamu dalam pengeditan foto menggunakan Photoshop.

