Dalam era digital ini, desain grafis menjadi banyak diminati dan banyak orang ingin belajar. Karena, desain grafis sangat berguna untuk menyampaikan pesan, menciptakan identitas, dan memikat perhatian.
Dan salah satu alat untuk membuat desain grafis adalah Adobe Photoshop. Segala teknik editing foto bisa kamu lakukan di Photoshop, salah satunya adalah untuk merubah warna dengan presisi.
Pada kesempatan kali ini admin akan membagikan dua cara efektif untuk merubah warna di Photoshop. Jadi jika kamu sedang mencari cara untuk merubah warna pada sebuah foto, kamu tepat datang kesini.
Simak terus artikelnya dibawah untuk mengetahui cara merubah warna lewat Photoshop..
2 Cara Merubah Warna di Photoshop
Cara Merubah Warna di Photoshop dengan Adjustment Layer
Mari kita langsung menuju ke langkah-langkah pertama dalam merubah warna di Photoshop menggunakan adjustment layer. Metode ini sangat mudah dan efektif.
Pertama, persiapkan gambar atau desain yang ingin kamu edit. Pastikan file gambar sudah terbuka di Photoshop.
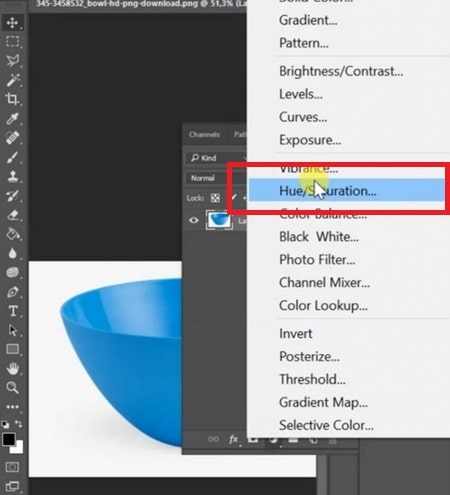
Kemudian, navigasikan kursor kamu ke menu Adjustment Layer dan pilih opsi Hue and Saturation. Disini akan membuka sebuah tabel untuk mengatur warna.
Di dalam tabel, kamu akan melihat sebuah ikon tangan yang terletak di dalam sebuah kotak merah. Klik pada ikon ini, lalu arahkan kursor kamu menggunakan color picker ke bagian gambar yang ingin kamu ubah warnanya.
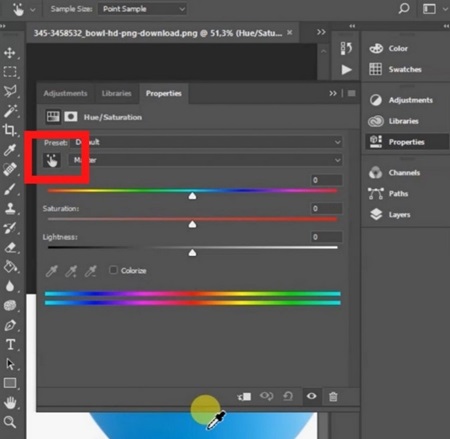
Misalnya, dalam contoh ini, admin mengarahkan color picker ke warna biru pada sebuah mangkok.
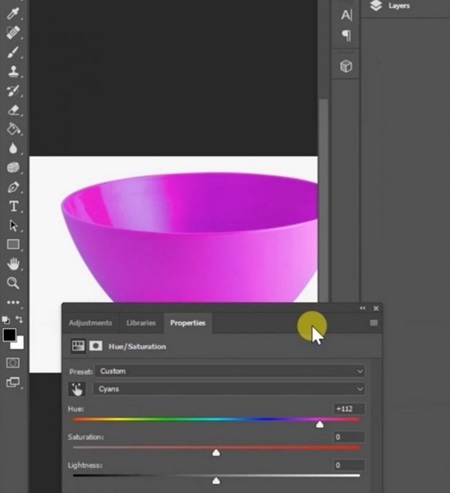
Setelah itu, kamu tinggal menggeser slider pada bagian Hue (warna) sesuai dengan warna yang kamu inginkan. Geserlah slider tersebut sampai kamu mendapatkan warna yang diinginkan.
Selesai! kamu telah berhasil mengubah warna gambar kamu dengan sangat mudah dan cepat menggunakan adjustment layer. Selamat mencoba teknik ini untuk merubah warna di Photoshop
Cara Merubah Warna di Photoshop dengan Color Replacement Tool
Selanjutnya, mari kita pelajari metode merubah warna objek di Photoshop menggunakan alat pengganti warna (Color Replacement Tool). Teknik ini sangat efektif untuk mendapatkan hasil yang rapi ketika ingin mengubah warna suatu objek.
Ayo ikuti langkah-langkahnya:
Langkah pertama, persiapkan objek atau foto yang akan kamu edit di Photoshop.

Karena kita akan menggunakan brush, pertama-tama, ubah warna brush kamu sesuai dengan warna yang diinginkan. Sebagai contoh, admin menggunakan warna biru muda.
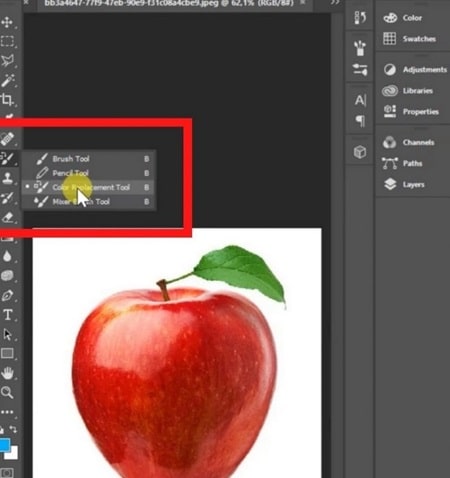
Setelah itu, pilih alat Brush Tool dan pilih Color Replacement Tool.
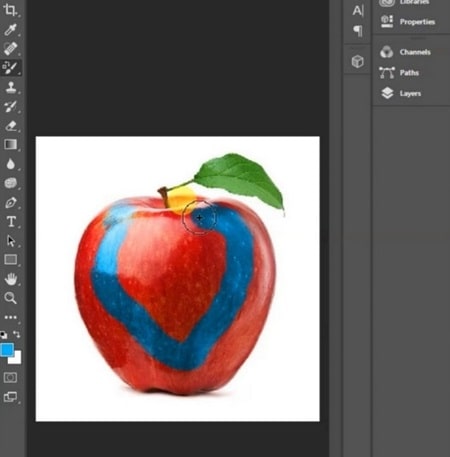
Dengan alat Color Replacement Tool sudah aktif, kamu tinggal menyeleksi objek, misalnya sebuah apel, menggunakan Brush Tool. Warna merah pada apel akan berubah menjadi warna biru sesuai dengan area yang terkena oleh brush.
Lanjutkan proses seleksi hingga objek berubah warna secara menyeluruh, dan pastikan kamu puas dengan hasilnya.
Dengan langkah-langkah yang sederhana ini, kamu dapat dengan mudah mengubah warna objek secara detail dan teratur menggunakan Color Replacement Tool di Photoshop.
Penutup
Mengubah warna di Photoshop adalah sebuah seni yang memberikan kemampuan tak terbatas bagi para desainer dan penggemar fotografi. Ketika kamu memahami cara merubah warna di Photoshop, tentu saja ke-kreativitasan kamu menjadi lebih luas.
Setiap sentuhan warna memiliki potensi untuk memberikan nuansa yang berbeda, menggambarkan suasana yang berbeda, atau bahkan menciptakan pernyataan visual yang kuat.
Jangan takut untuk bereksperimen dengan kombinasi warna yang berbeda atau menerapkan teknik perubahan warna yang belum pernah kamu coba sebelumnya. Penggunaan Photoshop yang kreatif dapat menghasilkan karya-karya yang memukau.
Selamat mencoba berbagai teknik merubah warna di Photoshop dan temukan gaya unik kamu sendiri dalam menciptakan visual yang memikat. Semakin kamu menggali dan mengasah kemampuan merubah warna, semakin kamu mendekati tingkat mahir dalam mengolah elemen-elemen visual untuk menciptakan karya yang tak terlupakan.
Teruslah berkreasi dan biarkan warna menjadi medium ekspresi kamu dalam dunia desain grafis.

