Selamat datang di Akirasan! Pada artikel ini, kita akan membahas secara rinci tentang cara membuat nomor otomatis di Excel. Nomor otomatis sangatlah penting dalam pekerjaan sehari-hari di dunia bisnis dan administrasi.
Dengan menggunakan fitur nomor otomatis di Excel, Anda dapat menghemat waktu dan meminimalkan risiko kesalahan manusia. Mari kita jelajahi tiga metode berbeda untuk membuat nomor otomatis di Excel.
3 Cara Buat Nomor Otomatis di Excel
Menggunakan Fungsi “Fill Series”
Metode ini memanfaatkan fungsi Fill Series yang telah disediakan oleh Excel untuk membuat urutan angka otomatis. Fungsi ini sangat berguna ketika Anda ingin membuat rangkaian angka yang terus bertambah atau berkurang. Berikut adalah langkah-langkahnya:
Langkah 1: Pilih Sel Target
Pertama, pilihlah sel tempat Anda ingin memulai urutan nomor otomatis. Misalnya, pilih sel A1.
Langkah 2: Masuk ke Menu “Fill”
Kemudian, masuklah ke menu Fill di bagian atas Excel. Anda bisa menemukannya di bagian Editing pada ribbon.
Langkah 3: Pilih “Series”
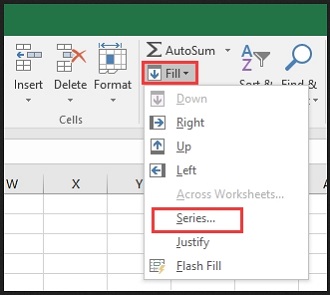
Setelah masuk ke menu Fill, pilih opsi Series. Ini akan membuka jendela pop-up baru.
Langkah 4: Atur Pengaturan Series
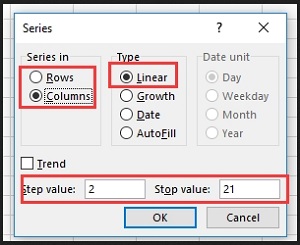
Di jendela pop-up Series, pilih Column atau Row, tergantung pada arah urutan nomor yang Anda inginkan. Kemudian, tentukan nilai awal dan akhir dari urutan tersebut. Anda juga bisa menentukan Step Value jika Anda ingin angka melonjak dengan interval tertentu.
Langkah 5: Klik “OK”
Setelah mengatur pengaturan Series, klik tombol OK. Excel akan secara otomatis mengisi sel-sel berikutnya dengan urutan angka sesuai dengan pengaturan yang Anda tentukan.
Menggunakan Fungsi “AutoFill”
Cara lain untuk membuat nomor otomatis adalah dengan menggunakan fitur AutoFill yang telah disediakan oleh Excel. Ini sangat berguna jika Anda ingin membuat pola angka yang berulang. Berikut langkah-langkahnya:
Langkah 1: Masukkan Angka Awal
Ketikkan angka awal dari urutan nomor di sel pertama. Misalnya, ketikkan angka 1 di sel A1.
Langkah 2: Gunakan Pegangan Isi
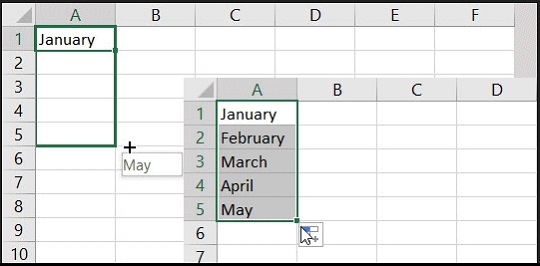
Arahkan kursor ke pegangan isian yang terletak di sudut kanan bawah sel A1. Kursor akan berubah menjadi tanda plus.
Langkah 3: Tarik ke Bawah atau Samping
Tarik pegangan isian ke bawah untuk membuat urutan nomor ke bawah, atau tarik ke samping untuk membuat urutan nomor ke samping. Excel akan otomatis mengenali pola dan melanjutkannya.
Menggunakan Fungsi “ROW”
Fungsi ROW dapat digunakan untuk membuat nomor urut berdasarkan baris di mana sel tersebut berada. Berikut cara menggunakannya:
Langkah 1: Masukkan Fungsi “ROW”
Pilih sel tempat Anda ingin memulai urutan nomor. Kemudian, ketikkan fungsi berikut di dalam sel tersebut: =ROW()-ROW($A$1)+1.
Langkah 2: Tekan Enter
Setelah mengetikkan fungsi, tekan tombol Enter. Excel akan menghitung nomor urut berdasarkan baris sel tersebut.
Langkah 3: Salin Fungsi
Salin fungsi yang telah Anda masukkan di sel pertama ke sel-sel lain di kolom yang sama. Excel akan menyesuaikan nilai baris sesuai dengan posisi masing-masing sel.
Penutup
Dalam artikel ini, kita telah membahas tiga cara untuk membuat nomor otomatis di Excel. Dengan menggunakan salah satu atau kombinasi dari metode-metode tersebut, Anda dapat menghemat waktu dan meningkatkan efisiensi dalam pekerjaan Anda. Ingatlah bahwa Excel memiliki banyak fitur hebat lainnya yang dapat membantu Anda dalam mengelola data dan informasi.
Selamat mencoba dan semoga sukses dalam penggunaan Excel untuk kebutuhan bisnis dan administrasi Anda! Jangan ragu untuk mengunjungi Akirasan untuk informasi lebih lanjut tentang berbagai topik menarik seputar teknologi, bisnis, dan perkembangan terkini. Terima kasih telah membaca artikel ini!

