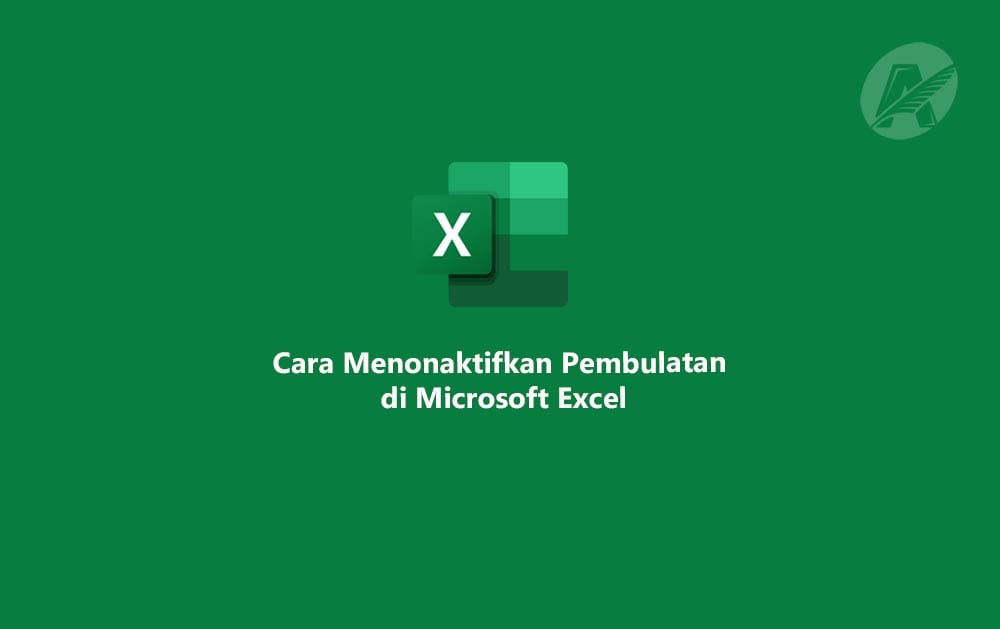Microsoft Excel adalah salah satu aplikasi spreadsheet paling populer yang digunakan di seluruh dunia. Namun, terkadang fitur pembulatan otomatis yang ada di dalamnya dapat menjadi hal yang mengganggu, terutama saat anda ingin mempertahankan angka asli tanpa adanya pembulatan. Dalam artikel ini, kita akan membahas tiga cara berbeda untuk menonaktifkan pembulatan di Microsoft Excel agar anda dapat dengan mudah mengelola angka sesuai kebutuhan anda.
Pembulatan adalah fitur yang digunakan untuk mengubah angka menjadi lebih dekat dengan angka bulat terdekat atau dengan sejumlah desimal tertentu. Namun, ada situasi di mana anda ingin menjaga angka tetap persis seperti yang anda masukkan tanpa adanya pembulatan. Inilah mengapa penting untuk mengetahui cara menonaktifkan fitur pembulatan di Excel.
Cara Menghilangkan Pembulatan di Excel dengan Mengubah Format Sel
Langkah pertama yang dapat anda lakukan untuk menonaktifkan pembulatan di Excel adalah dengan mengubah format sel. Berikut adalah langkah-langkahnya:
Langkah 1. Pilih Sel atau Rentang Sel
Pertama-tama, pilih sel atau rentang sel tempat angka-angka tidak ingin dibulatkan.
Langkah 2. Klik Kanan dan Pilih “Format Sel”
Klik kanan pada sel yang dipilih, lalu pilih opsi Format Sel dari menu yang muncul.
Langkah 3. Pilih Kategori “Number”
Di jendela Format Sel, pilih kategori Number di sebelah kiri.
Langkah 4. Atur Desimal ke 0 (Nol)
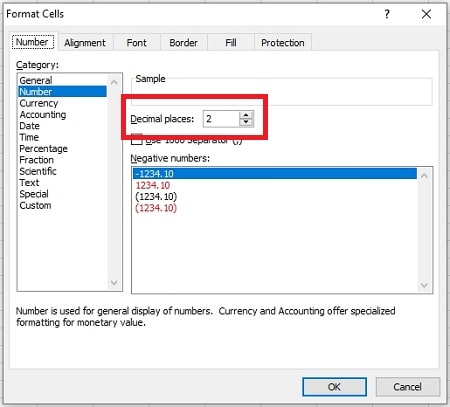
Di bagian kanan, anda akan melihat kotak untuk mengatur jumlah desimal. Ubah angka di sana menjadi “0”.
Langkah 5. Klik “OK”
Setelah mengatur jumlah desimal, klik tombol OK di jendela Format Sel. Sekarang, angka-angka dalam sel atau rentang sel tersebut tidak akan lagi dibulatkan.
Dengan mengikuti langkah-langkah di atas, anda dapat dengan mudah menghilangkan pembulatan di Excel dan menampilkan angka-angka dengan akurat sesuai yang anda inginkan. Ingatlah bahwa perubahan format sel bersifat permanen, jadi pastikan anda telah memilih opsi yang sesuai sebelum mengklik tombol OK.
Mengubah Format Menjadi Mata Uang
Cara lain untuk menghindari pembulatan di Excel adalah dengan mengubah format angka menjadi mata uang. Berikut adalah langkah-langkahnya:
Langkah 1: Sorot Sel yang Akan Diubah
Langkah pertama dalam proses ini adalah dengan menyorot sel atau rentang sel yang ingin anda ubah formatnya. Anda dapat melakukannya dengan mengklik dan menahan tombol kiri mouse saat menyeret di atas sel atau rentang sel yang diinginkan.
Langkah 2: Membuka Dialog Box “Format Cells”
Setelah anda menyorot sel yang tepat, langkah berikutnya adalah membuka dialog box Format Cells. Untuk melakukannya, klik kanan pada sel yang anda sorot sebelumnya. Sebuah menu konteks akan muncul, dan dari menu tersebut, pilih opsi Format Cells.
Langkah 3: Pilih Opsi “Currency” atau “Number”
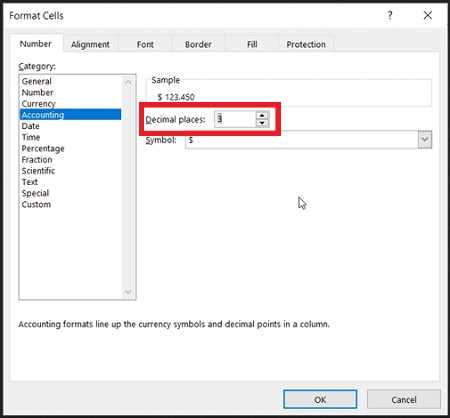
Di dalam dialog box Format Cells, anda akan menemukan beberapa tab yang berisi berbagai macam opsi format. Pilih tab Number dan pilih kategori Currency atau Accounting dari daftar opsi yang tersedia.
Langkah 4: Mengatur Desimal Menjadi 0 (Nol)
Setelah anda memilih opsi format Currency atau Accounting, pastikan bahwa anda mengatur jumlah desimal menjadi 0 (nol). Ini akan menghilangkan angka desimal dan mengembalikan angka ke bentuk yang lebih akurat tanpa pembulatan.
Langkah 5: Klik OK
Setelah anda melakukan semua penyesuaian yang diperlukan, klik tombol Ok di dalam dialog box Format Cells untuk menutupnya. Sel anda sekarang akan memiliki format mata uang atau akuntansi yang sesuai dengan keinginan anda.
Memperpanjang Lebar Kolom
Kadang-kadang, pembulatan terjadi karena lebar kolom yang tidak cukup untuk menampilkan angka secara akurat. Anda dapat memperpanjang lebar kolom untuk menghindari pembulatan yang tidak diinginkan. Berikut adalah cara melakukannya:
Langkah 1. Posisikan Kursor di Antara Header Kolom
Letakkan kursor di antara header kolom yang ingin anda perpanjang.
Langkah 2. Geser untuk Memperpanjang
Geser batas antara dua header kolom untuk memperpanjang lebar kolom tersebut.
Langkah 3. Periksa Hasilnya
Periksa apakah angka-angka yang sebelumnya terlihat dibulatkan sekarang ditampilkan secara lengkap tanpa adanya pembulatan.
Dengan mengikuti tiga metode di atas, anda dapat dengan mudah menonaktifkan pembulatan di Microsoft Excel dan mengelola angka-angka sesuai kebutuhan anda.
Penutup
Pembulatan dapat menjadi fitur yang berguna dalam Excel, tetapi dalam beberapa kasus, anda mungkin perlu menjaga angka-angka tetap akurat tanpa pembulatan. Dalam artikel ini, kami telah membahas tiga cara berbeda untuk menonaktifkan pembulatan di Excel: mengubah format sel, mengubah format menjadi mata uang, dan memperpanjang lebar kolom.
Dengan memahami langkah-langkah ini, anda dapat mengontrol tampilan angka-angka sesuai preferensi anda.
FAQ
- Mengapa saya perlu menonaktifkan pembulatan di Excel?
Beberapa situasi mengharuskan anda untuk menjaga angka-angka tetap persis seperti yang anda masukkan tanpa adanya pembulatan, seperti saat bekerja dengan data finansial yang harus akurat.- Apakah langkah mengubah format sel bersifat permanen?
Ya, mengubah format sel akan mempengaruhi cara angka tersebut ditampilkan secara permanen di sel tersebut.- Bisakah saya mengubah format angka menjadi desimal tanpa angka bulat?
Tentu bisa, anda dapat mengatur jumlah desimal menjadi nol untuk menghilangkan angka bulat.- Apakah memperpanjang lebar kolom dapat mengganggu tata letak lembar kerja saya?
Tidak, memperpanjang lebar kolom hanya akan memastikan angka-angka ditampilkan secara penuh dan akurat tanpa mengganggu tata letak keseluruhan.- Bagaimana cara mengembalikan pembulatan jika diperlukan? anda dapat mengikuti langkah-langkah yang sama untuk mengubah format sel atau kembali ke format angka asal sesuai kebutuhan anda.