Dalam dunia bisnis dan profesional, penggunaan Microsoft Excel menjadi sangat umum dan penting. Salah satu fitur utama yang sering digunakan adalah pembuatan dan pengelolaan tabel.
Dalam artikel ini, kami akan membahas langkah-langkah pembuatan tabel dan bagaimana mengatur format tampilan huruf pada tabel di Microsoft Excel.
Pembuatan Garis Pembatas atau Bingkai pada Tabel
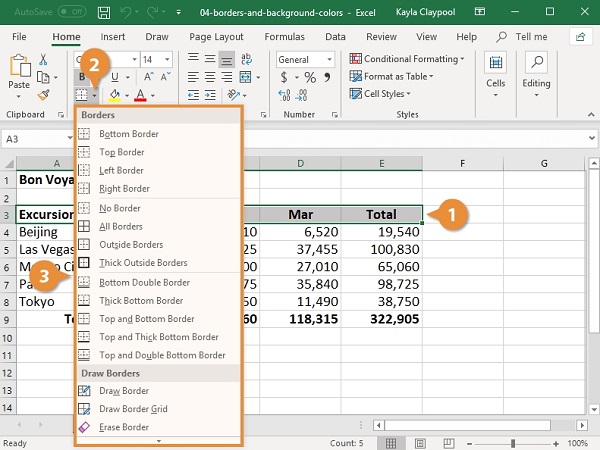
Dalam proses membuat garis pembatas atau bingkai pada tabel, ada beberapa langkah penting yang perlu diikuti:
Langkah 1. Pilih Sel atau Blok Range
Pertama, Anda perlu menempatkan pointer pada sel atau blok range di mana Anda ingin menambahkan garis pembatas atau bingkai.
Langkah 2. Klik Bar Alignment dan Dialog Format Cells
Setelah menyeleksi area yang tepat, klik pada bar aligment pada toolbar. Ini akan membuka kotak dialog Format Cells.
Langkah 3. Klik Opsi Border
Di kotak dialog Format Cells, klik tab Border. Anda akan melihat beberapa opsi yang berkaitan dengan garis pembatas.
Langkah 4. Pilih Jenis Garis yang Diinginkan
Di bagian Option Presets, Anda dapat memilih salah satu pilihan. Umumnya yang biasa digunakan adalah sebagai berikut:
- None: untuk menghapus semua garis
- Outline: untuk membuat bingkai di sekitar sel atau range
- Inside: untuk menambahkan garis di dalam range
Langkah 5. Pilih dan Sesuaikan Garis Pembatas
Pada bagian Option Border, Anda bisa memilih dan menyesuaikan jenis garis pembatas yang diinginkan. Ada beberapa pilihan yang dapat Anda pilih.
Langkah 6. Gaya Tampilan Garis
Anda juga dapat memilih gaya tampilan garis melalui opsi Line Style. Ini akan mengubah tampilan garis menjadi putus-putus, tebal, tipis, dan sebagainya.
Langkah 7. Warna Garis
Pada opsi Color, Anda dapat memilih warna garis pembatas yang sesuai dengan keinginan Anda.
Langkah 8. Klik OK
Setelah Anda telah memilih semua opsi yang diinginkan, klik tombol OK untuk menerapkan garis pembatas pada tabel Anda.
Mengatur Format Tampilan Huruf Excel
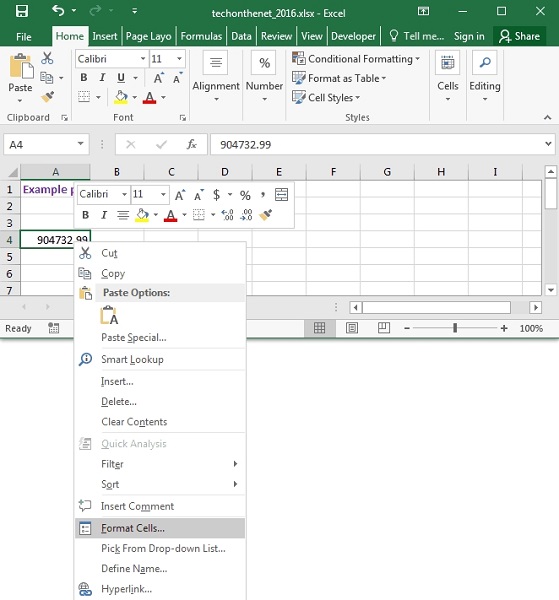
Jika Anda ingin mengatur tampilan huruf pada data tabel, langkah-langkah berikut dapat diikuti:
Langkah 1. Pilih Sel atau Blok Range
Pertama-tama, pilih sel atau blok range tempat Anda ingin mengatur tampilan huruf.
Langkah 2. Klik Bar Alignment dan Dialog Format Cells
Setelah memilih area yang tepat, klik bar aligment pada toolbar. Ini akan membuka dialog Format Cells.
Langkah 3. Klik Opsi Font
Di dalam dialog Format Cells, klik tab Font. Di sini Anda akan menemukan banyak opsi untuk mengubah format huruf.
Langkah 4. Pilih Jenis Huruf
Di bagian Option Font, pilih jenis huruf yang Anda inginkan. Anda dapat memilih dari berbagai jenis huruf yang tersedia.
Langkah 5. Gaya Tampilan Huruf
Anda juga bisa memilih gaya tampilan huruf, seperti tebal, miring, atau normal, melalui opsi Font Style.
Langkah 6. Ukuran Huruf
Sesuaikan ukuran huruf melalui opsi Size sesuai preferensi Anda.
Langkah 7. Garis Bawah
Jika Anda ingin menambahkan garis bawah pada teks, pilih opsi Underline dan pilih gaya garis bawah yang diinginkan.
Langkah 8. Warna Huruf
Anda juga dapat mengubah warna huruf melalui opsi Color.
Langkah 9. Efek Pencetakan
Opsi Effect memungkinkan Anda menambahkan efek khusus pada huruf, seperti bayangan atau coretan.
Langkah 10. Klik OK
Setelah Anda selesai melakukan semua pengaturan, klik tombol OK untuk mengaplikasikan perubahan tampilan huruf pada tabel.
Dengan mengikuti langkah-langkah di atas, Anda dapat dengan mudah membuat garis pembatas atau bingkai pada tabel serta mengatur format tampilan huruf sesuai keinginan Anda.
Kesimpulan
Dalam artikel ini, kami telah membahas tentang pembuatan tabel dan pengaturan format tampilan huruf pada tabel di Microsoft Excel. Menggunakan garis pembatas atau bingkai pada tabel membantu menyajikan data dengan jelas, sementara mengatur format tampilan huruf membuat data lebih mudah dibaca dan dipahami.
Dengan mengikuti langkah-langkah di atas, Anda dapat membuat tabel yang rapi dan profesional dalam aplikasi Microsoft Excel.

