Dalam dunia bisnis dan presentasi, penggunaan alat yang tepat dapat membuat perbedaan yang signifikan dalam menyampaikan informasi dengan efektif. Microsoft Excel dan PowerPoint adalah dua alat yang sangat berguna dalam berbagai konteks. Namun, terkadang Anda mungkin perlu menggabungkan data dan informasi dari lembar kerja Excel ke dalam presentasi PowerPoint.
Di artikel ini, kami akan menjelaskan langkah-langkah yang perlu Anda ikuti untuk menautkan file Excel ke Microsoft PowerPoint, memastikan presentasi Anda berjalan mulus dan profesional.
Cara Menautkan Lembar Kerja Excel ke PowerPoint
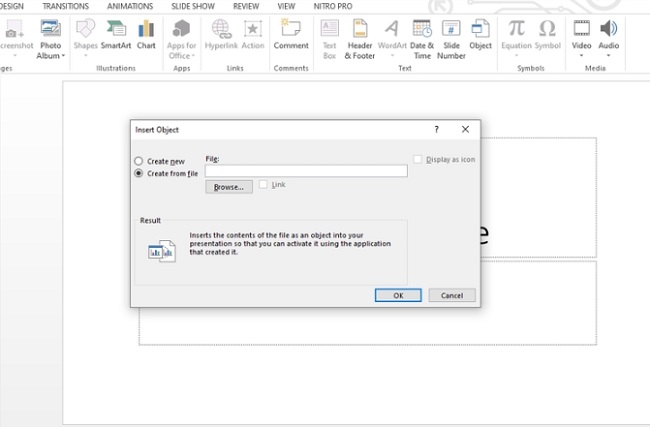
Langkah pertama dalam mengintegrasikan data dari Excel ke PowerPoint adalah dengan menautkan lembar kerja Excel ke dalam slide PowerPoint. Berikut adalah panduan langkah demi langkah:
Langkah 1: Buka Microsoft PowerPoint
- Pertama, pastikan Anda membuka Microsoft PowerPoint.
Langkah 2: Sisipkan Objek
- Pilih tab Insert di menu atas.
- Pilih Object untuk menyisipkan objek ke dalam slide PowerPoint.
Langkah 3: Pilih ‘Create from File’
- Dalam jendela Object, pilih opsi Create from File.
Langkah 4: Temukan dan Tautkan File Excel
- Klik tombol Browse dan cari file Microsoft Excel yang ingin Anda sertakan di presentasi.
- Pastikan Anda mencentang kotak Link untuk membuat tautan antara file Excel dan PowerPoint.
- Setelah itu, klik OK untuk menambahkan tautan.
Langkah 5: Menyempurnakan Presentasi Anda
- Sekarang, lembar kerja Excel Anda telah terhubung dengan presentasi PowerPoint Anda.
- Pastikan untuk menyusun objek dengan baik agar data dari lembar kerja Excel terlihat sesuai dengan tujuan presentasi.
Cara menautkan bagian data Excel ke PowerPoint
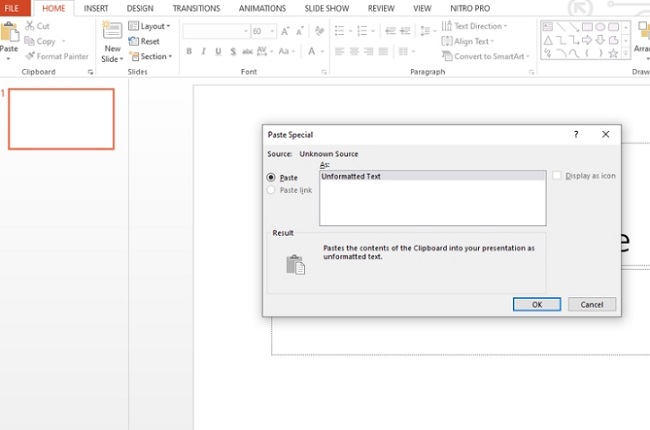
Jika Anda hanya ingin menampilkan bagian tertentu dari lembar kerja Excel dalam slide PowerPoint, ikuti langkah-langkah berikut:
Langkah 1: Salin Data yang Dibutuhkan
- Buka lembar kerja Excel yang mengandung data yang ingin Anda tampilkan di presentasi.
- Sorot dan salin area data yang relevan.
Langkah 2: Tempelkan Data ke PowerPoint
- Beralih ke Microsoft PowerPoint.
- Buka slide di mana Anda ingin menampilkan data tersebut.
- Pada tab Home, pilih Paste Special dari menu Paste.
Langkah 3: Pilih ‘Tautan Microsoft Excel Worksheet’
- Dalam jendela Paste Special, pilih opsi Tautan Microsoft Excel Worksheet.
- Hal ini akan memasukkan bagian data yang telah Anda pilih ke dalam presentasi.
Langkah 4: Menyempurnakan Tampilan
- Sesuaikan tampilan dan format data sesuai dengan tata letak presentasi Anda.
Keuntungan Menggunakan Tautan Antara Excel dan PowerPoint
Menggunakan tautan antara Excel dan PowerPoint memiliki sejumlah keuntungan yang signifikan:
- Pembaruan Otomatis: Perubahan yang Anda buat dalam file Excel akan secara otomatis diperbarui dalam presentasi PowerPoint tanpa perlu menyalin dan menempel ulang data.
- Kemudahan Pemeliharaan: Jika Anda perlu mengubah atau memperbarui data, Anda hanya perlu melakukannya di file Excel, dan semua presentasi yang terkait akan diperbarui.
- Tampilan Profesional: Tautan memungkinkan Anda untuk menjaga tampilan profesional dalam presentasi Anda, sambil tetap memiliki akses ke data aktual.
Penutup
Dalam artikel ini, kita telah menjelaskan langkah-langkah penting untuk menautkan file Excel ke Microsoft PowerPoint. Dengan mengikuti panduan ini, Anda akan mampu mengintegrasikan data dengan mudah dan menjaga presentasi yang profesional serta akurat.
Penggunaan tautan antara kedua platform ini memberikan kemudahan dalam pembaruan data dan memastikan informasi yang ditampilkan selalu up-to-date. Dengan menguasai keterampilan ini, Anda dapat meningkatkan kualitas presentasi bisnis Anda dan mengesankan audiens Anda dengan informasi yang terorganisir dengan baik.

