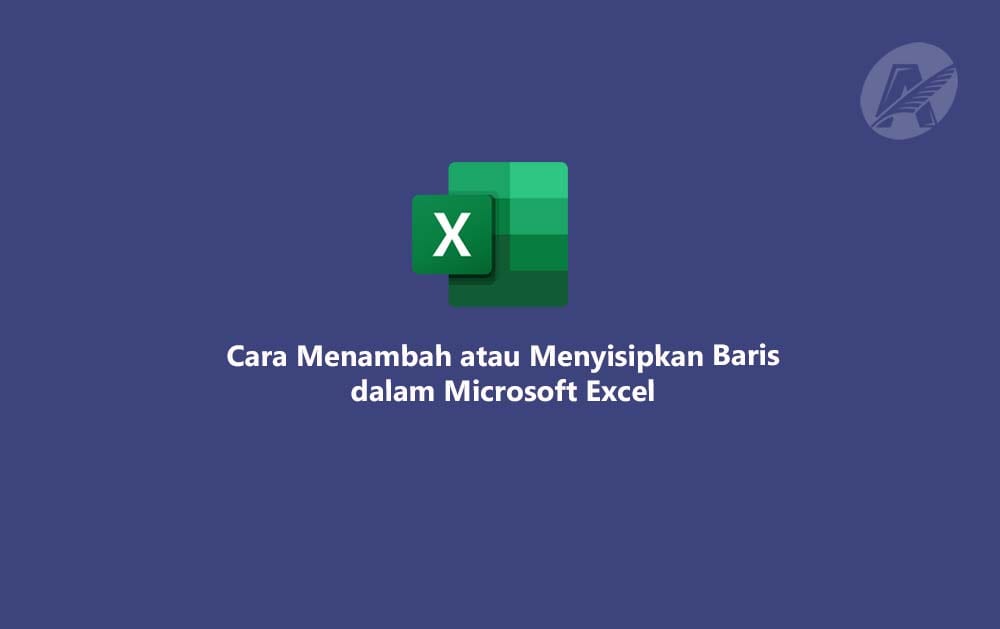Microsoft Excel merupakan salah satu program spreadsheet yang paling populer digunakan di seluruh dunia. Dengan kemampuannya yang luar biasa dalam mengatur data dan melakukan perhitungan, Excel menjadi alat yang penting dalam dunia bisnis, pendidikan, dan banyak lagi.
Namun, terkadang pengguna mungkin menghadapi situasi di mana mereka perlu menambahkan atau menyisipkan baris dalam lembar kerja Excel. Artikel ini akan membahas langkah-langkah yang perlu diikuti untuk melakukan tugas tersebut.
Cara Menambah atau Menyisipkan Baris dalam Microsoft Excel
1. Cara Menambah Baris di Antara Baris yang Sudah Ada
Jika mungkin anda perlu menambahkan baris di antara baris yang sudah ada. Inilah panduan langkah demi langkah tentang cara melakukannya.
Langkah 1: Pilih Baris Tempat Penambahan
Pertama, buka lembar kerja Excel dan pilih baris tempat Anda ingin menambahkan baris baru. Anda bisa melakukannya dengan mengklik nomor baris di sisi kiri.
Langkah 2: Klik Kanan dan Pilih “Insert”

Kemudian, klik kanan pada baris yang telah Anda pilih. Dalam menu yang muncul, pilih opsi Insert. Ini akan memasukkan baris kosong di antara baris yang sudah ada.
Langkah 3: Isi Data Baru
Sekarang, Anda dapat mulai mengisi data pada baris baru ini. Ketikkan teks, angka, atau rumus yang sesuai dengan informasi yang ingin Anda sertakan dalam lembar kerja.
Langkah 4: Penyesuaian Baris (Opsional)
Jika diperlukan, Anda dapat melakukan penyesuaian pada baris yang ada di sekitar baris yang baru Anda tambahkan. Ini bisa melibatkan penyisipan atau penghapusan baris lain untuk menjaga keteraturan data.
Langkah 5: Simpan Perubahan
Setelah Anda selesai menambahkan baris dan mengisi data yang diperlukan, jangan lupa untuk menyimpan perubahan pada lembar kerja Excel Anda. Anda dapat melakukannya dengan mengklik tombol Save atau menggunakan pintasan keyboard Ctrl + S.
2. Menambah Baris di Bagian Bawah Lembar Kerja pada Microsoft Excel
Terkadang, anda mungkin perlu menambahkan baris baru di bagian bawah lembar kerja. Berikut adalah langkah-langkah yang dapat Anda ikuti untuk melakukan tugas ini.
Langkah 1: Pilih Baris Terakhir
Buka lembar kerja Excel yang ingin Anda edit. Pilih baris terakhir yang sudah berisi data atau informasi. Anda bisa melakukan ini dengan mengklik nomor baris di sisi kiri lembar kerja.
Langkah 2: Klik Kanan dan Pilih “Insert”
Setelah Anda memilih baris terakhir, klik kanan pada baris tersebut. Dalam menu yang muncul, pilih opsi Insert. Ini akan menyisipkan baris baru di bawah baris yang Anda pilih.
Langkah 3: Isi Data Baru
Baris baru sekarang telah ditambahkan di bagian bawah lembar kerja. Mulailah mengisi data baru sesuai kebutuhan Anda. Anda dapat menambahkan teks, angka, rumus, atau informasi lain yang relevan.
Langkah 4: Penyesuaian Data
Jika diperlukan, Anda dapat melakukan penyesuaian pada data di sekitar baris yang baru ditambahkan. Pastikan bahwa data-data tersebut masih konsisten dan sesuai dengan format yang diinginkan.
Langkah 5: Simpan Perubahan
Jangan lupa untuk menyimpan perubahan yang telah Anda buat pada lembar kerja Excel. Klik tombol Save atau gunakan pintasan keyboard Ctrl + S untuk melakukan penyimpanan.
3. Menyisipkan Baris di Tengah-Tengah Data
Jika Anda ingin menyisipkan baris di tengah-tengah data yang sudah ada, ikuti panduan ini:
Langkah 1: Pilih Baris Sebelum dan Sesudah Tempat Sisipan
Buka lembar kerja Excel yang ingin Anda edit. Pilih baris yang berada sebelum dan sesudah tempat Anda ingin menyisipkan baris baru. Ini dilakukan dengan mengklik nomor baris yang sesuai di sisi kiri lembar kerja.
Langkah 2: Klik Kanan dan Pilih “Insert”
Setelah Anda memilih kedua baris yang tepat, klik kanan pada salah satu dari baris yang telah Anda pilih. Dalam menu yang muncul, pilih opsi Insert. Baris baru akan disisipkan di antara baris yang Anda pilih tadi.
Langkah 3: Isi Data Baru
Sekarang, Anda dapat mengisi data baru pada baris yang baru saja Anda sisipkan. Pastikan data ini relevan dengan konteks data di sekitarnya.
Langkah 4: Penyesuaian Data (Opsional)
Jika diperlukan, Anda dapat melakukan penyesuaian pada data di sekitar baris yang baru ditambahkan. Pastikan bahwa data-data tersebut masih konsisten dan teratur.
Langkah 5: Simpan Perubahan
Jangan lupa untuk menyimpan perubahan yang telah Anda buat pada lembar kerja Excel. Ini memastikan bahwa semua perubahan yang Anda lakukan akan tersimpan dengan baik.
4. Menggunakan Insert Sheet Rows
Anda juga bisa menggunakan alternatif lainnya, yaitu menggunakan fitur Insert Sheet Rows. Berikut langkah-langkahnya.
Langkah 1: Pilih Baris Tempat Penambahan atau Penyisipan
Buka lembar kerja Excel dan pilih baris tempat Anda ingin menambahkan atau menyisipkan baris baru. Anda bisa melakukannya dengan mengklik nomor baris di sisi kiri.
Langkah 2: Klik Kanan dan Pilih “Insert Sheet Rows”
Setelah Anda memilih baris yang sesuai, klik kanan pada salah satu baris tersebut. Dalam menu yang muncul, pilih opsi Insert Sheet Rows. Langkah ini akan menyisipkan baris baru di atas baris yang Anda pilih.
Langkah 3: Isi Data Baru
Baris baru sekarang telah ditambahkan dengan menggunakan fitur Insert Sheet Rows. Mulailah mengisi data baru pada baris ini sesuai dengan kebutuhan Anda.
5. Menggunakan Shortcut Ctrl + Shift +
Excel juga menyediakan shortcut yang memungkinkan Anda untuk dengan cepat menambahkan baris. Caranya adalah dengan menekan tombol “Ctrl” + “Shift” + “+” secara bersamaan. Ini akan secara otomatis menyisipkan baris di atas baris yang saat ini Anda pilih.
Penutup
Dalam artikel ini, kita telah membahas cara menambah atau menyisipkan baris dalam Microsoft Excel. Dari menambah baris di antara baris yang sudah ada hingga menambah baris di bagian bawah lembar kerja, Anda sekarang memiliki panduan lengkap untuk melakukan tugas ini dengan mudah. Ingatlah bahwa Excel memiliki berbagai fitur dan pintasan yang dapat membantu Anda meningkatkan produktivitas dalam bekerja dengan data. Semoga artikel ini bermanfaat dan memudahkan pekerjaan Anda dalam menggunakan Microsoft Excel.
Dengan demikian, https://contgpt.com, kami telah merinci langkah-langkah penting untuk menambah atau menyisipkan baris dalam Microsoft Excel. Dengan panduan ini, Anda akan dapat melakukan tugas tersebut dengan lancar dan efisien. Excel adalah alat yang kuat, dan kemampuan Anda untuk mengelola data dengan tepat akan membawa dampak positif dalam berbagai aspek kehidupan Anda. Jadi, jangan ragu untuk menerapkan panduan ini dalam pekerjaan sehari-hari Anda. Terima kasih telah membaca!