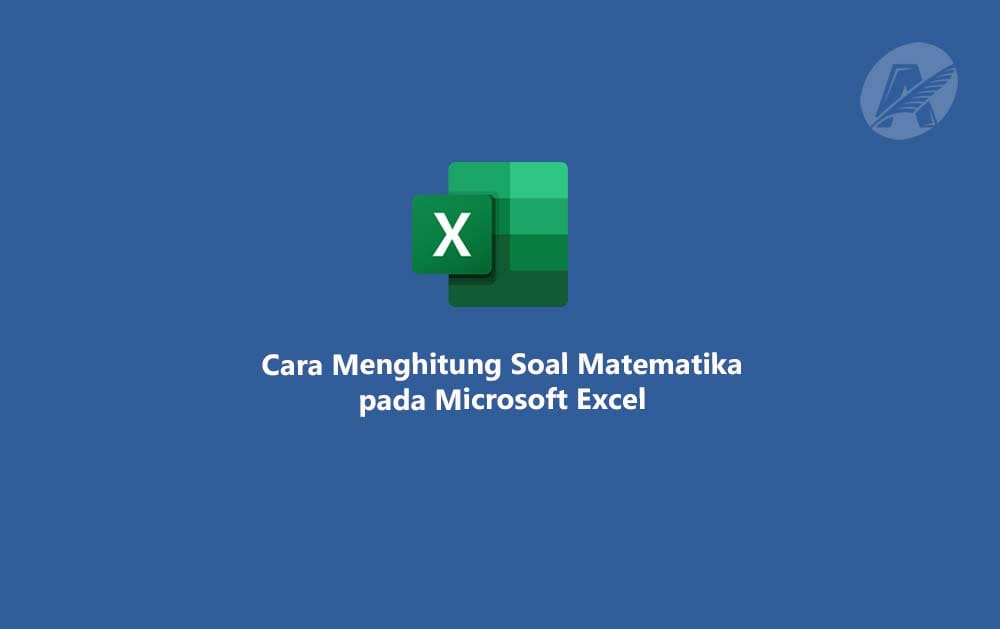Dalam dunia modern yang penuh dengan teknologi, penggunaan Microsoft Excel telah menjadi sangat umum dalam berbagai aspek kehidupan, termasuk dalam memecahkan soal-soal matematika yang kompleks. Excel adalah alat yang sangat kuat yang dapat membantu kita dalam menghitung, menganalisis, dan mengorganisir data dengan lebih efisien.
Artikel ini akan membahas cara efektif menghitung soal matematika pada Microsoft Excel, memberikan panduan langkah demi langkah, dan memberikan beberapa tips penting untuk memaksimalkan penggunaan Excel dalam konteks matematika.
Persiapan
Sebelum kita mulai menghitung soal matematika, langkah pertama yang perlu dilakukan adalah mempersiapkan data dengan benar. Ini termasuk mengatur data dalam kolom dan baris yang terstruktur. Misalnya, jika kita ingin menghitung rangkaian angka atau matriks, pastikan data tersebut tersusun rapi dalam sel-sel yang sesuai.
Memahami Fungsi Matematika pada Excel
Excel menyediakan berbagai fungsi matematika yang sangat berguna. Beberapa fungsi dasar yang akan sering digunakan meliputi:
a. Penjumlahan dan Pengurangan
Untuk menjumlahkan serangkaian angka, Anda dapat menggunakan fungsi SUM. Contohnya, jika Anda ingin menjumlahkan angka dalam sel A1 hingga A10, rumus yang digunakan akan terlihat seperti ini: =SUM(A1:A10). Selain itu, untuk melakukan pengurangan, Anda dapat menggunakan operator minus atau fungsi SUBTRACT.
b. Perkalian dan Pembagian
Fungsi lain yang penting adalah PRODUCT untuk perkalian dan DIVIDE untuk pembagian. Misalnya, jika Anda ingin mengalikan angka dalam sel B1 hingga B5, Anda dapat menggunakan rumus: =PRODUCT(B1:B5).
c. Fungsi Matematika Lanjutan
Excel juga memiliki fungsi matematika lanjutan seperti POWER (pangkat), SQRT (akar kuadrat), dan lainnya. Ini sangat berguna dalam perhitungan yang lebih kompleks.
Penggunaan Formula
Sekarang, mari terapkan pemahaman kita tentang fungsi-fungsi matematika dalam menghitung soal matematika pada Excel.
a. Contoh Kasus: Menghitung Rata-Rata

Misalnya, Anda memiliki deret angka yang perlu dihitung rata-ratanya. Anda dapat menggunakan fungsi AVERAGE. Jika angka-angka tersebut berada dalam sel C1 hingga C8, rumusnya akan menjadi: =AVERAGE(C1:C8).
b. Contoh Kasus: Menghitung Persentase

Jika Anda ingin menghitung persentase peningkatan dari angka lama ke angka baru, Anda dapat menggunakan rumus berikut: =((New - Old) / Old) * 100.
Memvisualisasikan Data
Salah satu fitur kuat Excel adalah kemampuannya untuk membuat grafik visual dari data. Ini sangat membantu dalam memahami pola dan tren dari data yang dihitung. Anda dapat membuat grafik batang, grafik garis, grafik lingkaran, dan berbagai jenis grafik lainnya.
Tipe-tipe Operator di Microsoft Excel
Operator Aritmatika
Operator aritmatika adalah yang paling umum digunakan dalam Excel dan memungkinkan pengguna untuk melakukan operasi matematika dasar pada angka.
1. Penjumlahan (+)
Operator penjumlahan digunakan untuk menjumlahkan angka dalam sel-sel yang dipilih. Misalnya, untuk menjumlahkan angka dalam sel A1 hingga A5, rumusnya akan terlihat seperti ini: =A1 + A2 + A3 + A4 + A5.
2. Pengurangan (-)
Operator pengurangan memungkinkan Anda untuk mengurangkan angka. Contohnya, =B1 - B2 akan mengurangkan nilai di sel B2 dari B1.
3. Perkalian (*)
Operator perkalian digunakan untuk mengalikan angka. Jika Anda ingin mengalikan angka dalam sel C1 hingga C3, rumusnya akan menjadi: =C1 * C2 * C3.
4. Pembagian (/)
Operator pembagian memungkinkan Anda untuk membagi angka. Misalnya, =D1 / D2 akan membagi nilai di sel D1 dengan D2.
5. Operator Modulo (%)
Operator modulo memberikan sisa hasil pembagian dari dua angka. Misalnya, =E1 % E2 akan memberikan sisa pembagian E1 dengan E2.
Operator Pembanding
Operator pembanding digunakan untuk membandingkan dua nilai atau sel dalam Excel.
1. Sama Dengan (==)
Operator ini digunakan untuk memeriksa apakah dua nilai atau sel memiliki nilai yang sama. Misalnya, =F1 == F2 akan menghasilkan “TRUE” jika nilai di sel F1 dan F2 sama, dan “FALSE” jika tidak.
2. Tidak Sama Dengan (!=)
Operator ini memeriksa apakah dua nilai atau sel tidak memiliki nilai yang sama. Contoh: =G1 != G2 akan menghasilkan “TRUE” jika nilai di sel G1 dan G2 berbeda, dan “FALSE” jika sama.
3. Lebih Besar (>), Lebih Kecil (<), Lebih Besar Sama Dengan (>=), Lebih Kecil Sama Dengan (<=)
Operator-operator ini digunakan untuk membandingkan angka atau nilai dalam sel. Misalnya, =H1 > H2 akan menghasilkan “TRUE” jika nilai di sel H1 lebih besar daripada H2.
Operator Teks
Excel juga memiliki operator untuk memanipulasi teks.
1. Operator Gabungan (&)
Operator ini menggabungkan teks dari dua sel. Misalnya, =I1 & " " & I2 akan menggabungkan isi sel I1, spasi, dan isi sel I2.
2. Operator Teks Eksak (*)
Operator ini digunakan untuk mencari pola teks dalam sel. Misalnya, =SEARCH("kata", J1) akan mencari kata “kata” dalam sel J1.
Operator Logika
Operator logika digunakan untuk membuat pernyataan logis.
1. DAN (&&), ATAU (||), NOT (!)
Operator logika ini digunakan untuk memeriksa kondisi logis antara dua atau lebih pernyataan. Misalnya, =K1 > 10 && K1 < 20 akan menghasilkan “TRUE” jika nilai di sel K1 lebih besar dari 10 dan kurang dari 20.
Operator Referensi
Operator referensi memungkinkan Anda untuk mengacu pada sel atau rentang sel.
1. Operator Range (:)
Operator ini digunakan untuk merujuk pada rentang sel. Misalnya, =SUM(L1:L5) akan menjumlahkan nilai dalam rentang sel L1 hingga L5.
Tips Tambahan: Mengoptimalkan Penggunaan Excel dalam Matematika
- Gunakan nama sel atau rentang untuk memudahkan pembacaan rumus.
- Simpan pekerjaan Anda secara berkala untuk menghindari kehilangan data.
- Pelajari fungsi-fungsi matematika dan formula Excel yang lebih lanjut untuk penghitungan yang lebih kompleks.
Penutup
Dalam dunia di mana teknologi informasi semakin mendominasi, Excel adalah alat yang tak tergantikan dalam menghitung soal-soal matematika yang kompleks. Dengan pemahaman yang baik tentang fungsi-fungsi matematika dan formula yang ada dalam Excel, kita dapat menghemat waktu dan usaha dalam menyelesaikan perhitungan yang rumit.
Dengan mengikuti panduan ini, Anda dapat mengoptimalkan penggunaan Excel untuk memecahkan soal matematika dengan lebih efisien.