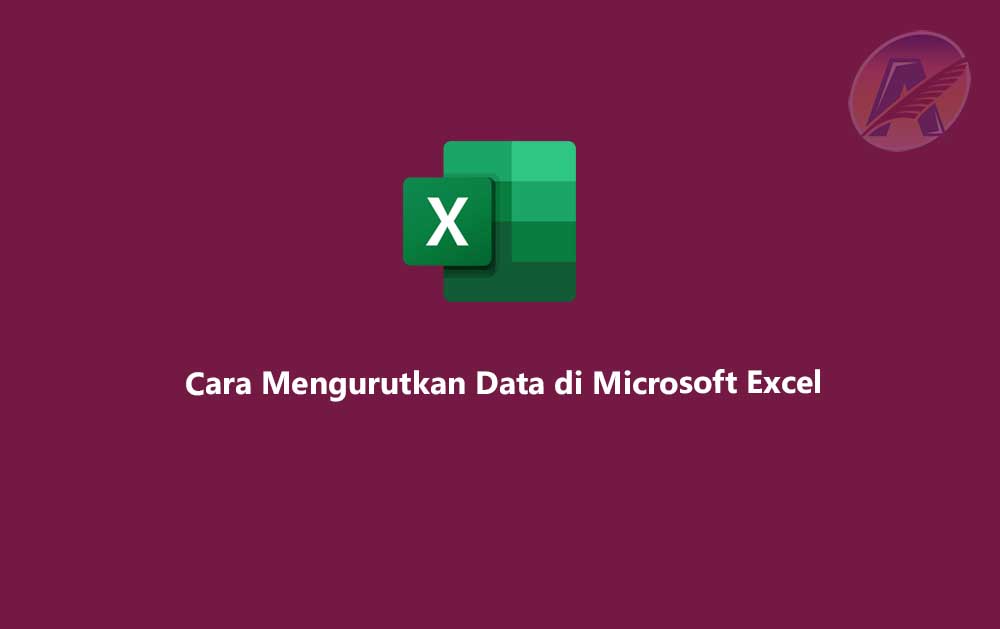Microsoft Excel adalah salah satu perangkat lunak spreadsheet yang paling populer dan digunakan secara luas di seluruh dunia. Banyak orang menggunakan Excel untuk berbagai keperluan, mulai dari pekerjaan kantor hingga analisis data pribadi. Salah satu fungsi yang sering digunakan dalam Excel adalah mengurutkan data. Mengurutkan data memungkinkan Anda menyusun informasi dalam tabel menjadi urutan tertentu, sehingga lebih mudah untuk dianalisis dan diinterpretasikan.
Dalam artikel ini, kami akan membahas secara detail cara mengurutkan data di Microsoft Excel. Kami akan menyajikan langkah-langkahnya dengan jelas dan memberikan tips serta trik tambahan untuk membantu Anda menguasai teknik ini. Dengan memahami cara mengurutkan data dengan baik, Anda akan menjadi lebih efisien dalam mengelola informasi dalam lembar kerja Excel Anda.
Mengapa Mengurutkan Data Penting?
Sebelum kita masuk ke langkah-langkah praktis mengurutkan data di Excel, penting untuk memahami mengapa proses ini begitu relevan dan penting dalam pengolahan data. Mengurutkan data memberikan beberapa keuntungan berikut:
- Mempermudah Analisis Data: Ketika data diurutkan, pola dan tren menjadi lebih jelas dan mudah dikenali. Anda dapat dengan cepat mengidentifikasi nilai tertinggi, terendah, atau pola unik lainnya.
- Menyusun Data dengan Tertib: Data yang terurut dengan baik memungkinkan Anda menyusunnya dalam urutan yang logis, sehingga memudahkan dalam pelaporan dan presentasi.
- Menghilangkan Data yang Duplikat: Mengurutkan data memungkinkan Anda dengan cepat mengidentifikasi dan menghapus data duplikat dari lembar kerja.
- Mengelompokkan Data Berdasarkan Kriteria: Dengan mengurutkan data, Anda dapat dengan mudah mengelompokkan data berdasarkan kriteria tertentu, sehingga memudahkan dalam pemfilteran dan analisis lebih lanjut.
Langkah-Langkah Mengurutkan Data di Microsoft Excel
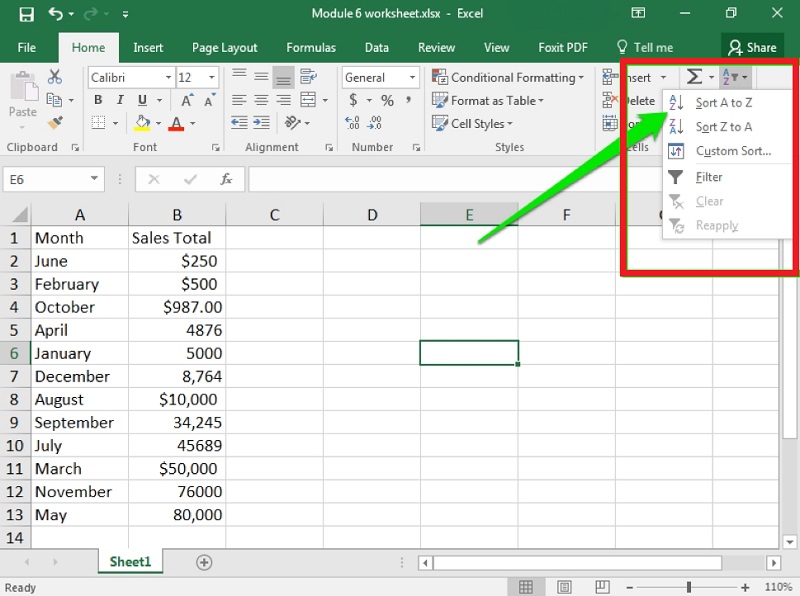
Berikut adalah langkah-langkah rinci untuk mengurutkan data di Microsoft Excel:
Langkah 1: Buka Lembar Kerja Excel dan Pilih Rentang Data
Pertama, buka lembar kerja Excel yang berisi data yang ingin Anda urutkan. Pastikan Anda telah memilih seluruh rentang data yang ingin diurutkan.
Langkah 2: Akses Menu “Sort & Filter”
Pada langkah ini, Anda perlu mengakses menu Sort & Filter di Microsoft Excel. Caranya adalah dengan mengklik tanda panah kecil di bagian kanan atas kolom yang ingin Anda gunakan sebagai kriteria pengurutan. Setelah muncul tanda panah, klik untuk membuka menu drop-down.
Langkah 3: Pilih Jenis Pengurutan
Setelah menu Sort & Filter terbuka, Anda akan melihat beberapa opsi pengurutan yang tersedia. Opsi umum termasuk Sort A to Z (pengurutan dari A ke Z) dan Sort Z to A (pengurutan dari Z ke A) untuk data teks. Untuk data numerik, opsi yang umum adalah Smallest to Largest (nilai terkecil ke terbesar) dan Largest to Smallest (nilai terbesar ke terkecil).
Langkah 4: Tentukan Kriteria Pengurutan
Pilih kriteria pengurutan berdasarkan kolom yang ingin Anda urutkan. Anda dapat memilih lebih dari satu kolom sebagai kriteria pengurutan tambahan dengan mengklik Add Level.
Langkah 5: Pengaturan Lanjutan (Opsional)
Jika diperlukan, Anda dapat mengatur pengaturan lanjutan untuk pengurutan, seperti mengurutkan berdasarkan warna sel atau ikon, atau mengurutkan dalam urutan kustom. Untuk melakukan ini, klik Options di menu Sort & Filter dan pilih pengaturan yang sesuai.
Langkah 6: Terapkan Pengurutan
Setelah Anda telah memilih jenis pengurutan dan kriteria yang sesuai, klik OK untuk menerapkan pengurutan. Data Anda sekarang akan diurutkan berdasarkan kriteria yang Anda tentukan.
Langkah 7: Simpan Lembar Kerja
Pastikan untuk menyimpan lembar kerja Excel setelah mengurutkan data. Ini akan menjaga urutan data Anda dan memungkinkan Anda untuk kembali ke versi terurut kapan pun Anda memerlukan data yang telah diubah.
Tips dan Trik Mengurutkan Data dengan Efisien
Berikut adalah beberapa tips dan trik tambahan untuk mengurutkan data dengan lebih efisien di Microsoft Excel:
1. Mengurutkan Data Berdasarkan Lebih dari Satu Kolom
Anda dapat mengurutkan data berdasarkan lebih dari satu kolom untuk lebih meningkatkan keakuratan pengurutan. Pilih menu Sort & Filter, lalu tambahkan level pengurutan dengan mengklik Add Level. Anda bisa menambahkan lebih banyak kolom sebagai kriteria tambahan untuk pengurutan.
2. Mengurutkan Data Berdasarkan Warna atau Ikon
Jika Anda telah menerapkan pemformatan khusus pada sel-sel dalam lembar kerja, Anda dapat mengurutkan data berdasarkan warna atau ikon. Di menu Sort & Filter, klik Options, lalu pilih Sort by untuk memilih kolom yang berisi warna atau ikon.
3. Mengurutkan Data dalam Urutan Kustom
Jika Anda memerlukan urutan khusus yang tidak termasuk dalam opsi pengurutan standar, Anda dapat memilih Custom Sort di menu Sort & Filter. Kemudian, Anda dapat menentukan urutan khusus berdasarkan nilai atau daftar yang Anda tetapkan.
4. Mengurutkan Data dengan Filter Terlebih Dahulu
Sebelum mengurutkan data, Anda dapat menerapkan filter pada lembar kerja untuk menyaring data tertentu. Dengan demikian, Anda bisa mengurutkan data yang disaring dengan lebih tepat.
5. Gunakan Shortcuts untuk Mengurutkan Data
Anda dapat menggunakan pintasan keyboard untuk mengurutkan data dengan cepat. Misalnya, tekan Alt + A + S untuk membuka menu Sort & Filter.
6. Identifikasi Data Kosong
Sebelum mengurutkan data, pastikan Anda menyadari keberadaan data kosong atau sel yang tidak terisi. Data kosong biasanya muncul di bagian atas atau bawah hasil pengurutan.
7. Selalu Simpan Salinan Cadangan
Sebelum Anda melakukan pengurutan data, selalu disarankan untuk menyimpan salinan cadangan lembar kerja Anda. Ini akan melindungi data asli Anda jika terjadi kesalahan selama proses pengurutan.
Penutup
Mengurutkan data di Microsoft Excel adalah proses yang penting dan berguna dalam mengelola informasi secara efisien. Dengan mengikuti langkah-langkah yang telah dijelaskan dalam artikel ini, Anda dapat dengan mudah mengurutkan data dengan kriteria yang diinginkan. Selain itu, kami telah memberikan tips dan trik tambahan untuk membantu Anda mengoptimalkan pengurutan data dalam lembar kerja Excel Anda.
Semoga artikel ini bermanfaat dan mempermudah Anda dalam mengurutkan data di Microsoft Excel. Dengan menguasai teknik ini, Anda akan menjadi lebih efisien dan terampil dalam mengolah data, sehingga mampu meningkatkan produktivitas dan analisis Anda. Jangan ragu untuk berlatih dan eksplorasi lebih lanjut fitur-fitur Excel lainnya untuk menjadi ahli dalam penggunaan perangkat lunak ini.
Gunakan pengetahuan yang telah Anda peroleh untuk meningkatkan kualitas kerja dan pencapaian Anda dalam mengelola data. Ingat, penguasaan dalam mengurutkan data di Excel akan membedakan Anda dari yang lain dan membawa kesuksesan dalam aktivitas profesional dan pribadi Anda.