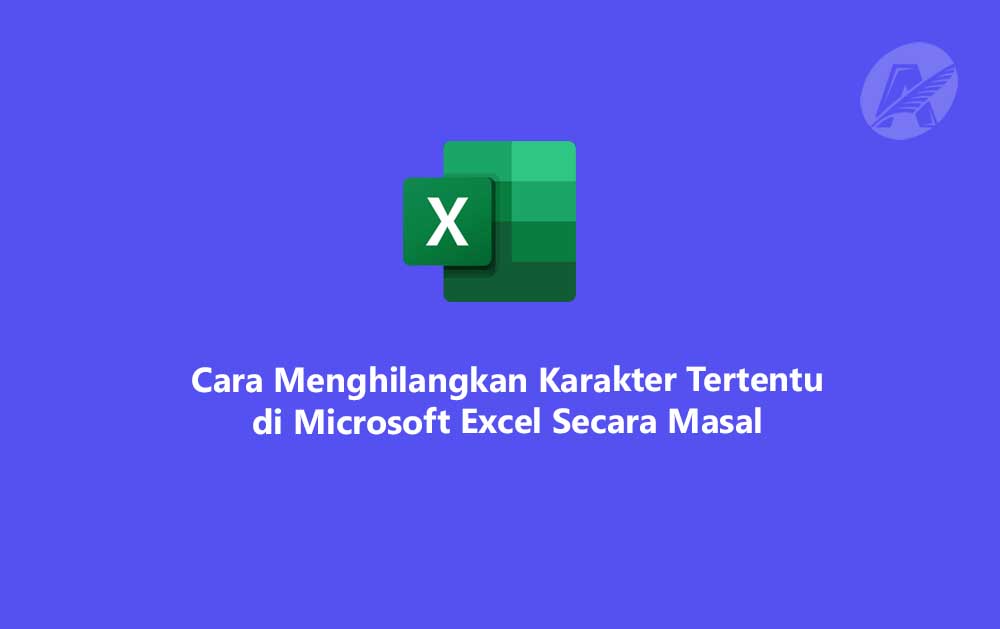Selamat datang di Akirasan! Pada artikel ini, kami akan membahas cara menghilangkan tanda atau karakter tertentu di Microsoft Excel secara masal. Excel adalah alat yang sangat bermanfaat dalam mengelola data dan melakukan perhitungan, tetapi terkadang karakter khusus atau tanda baca dapat mengganggu ketika Anda bekerja dengan data besar.
Jadi, kami akan memberikan panduan langkah demi langkah untuk membersihkan data Anda dan meningkatkan efisiensi dalam bekerja dengan Excel.
Mengapa Menghilangkan Tanda atau Karakter Tertentu di Excel?
Sebelum kita mulai, penting untuk memahami mengapa menghilangkan tanda atau karakter tertentu di Excel sangat diperlukan. Saat Anda mengimpor atau menyalin data dari sumber lain, seperti situs web, database, atau teks berformat lainnya, seringkali karakter khusus atau tanda baca tertentu seperti simbol mata uang, tanda baca, spasi berlebih, atau karakter non-ASCII dapat menyelinap ke dalam sel-sel Excel Anda.
Ketika data tersebut tidak dihapus, dapat menyebabkan berbagai masalah. Misalnya, saat melakukan perhitungan matematis, karakter khusus dapat mengacaukan formula dan menyebabkan kesalahan perhitungan. Selain itu, karakter tidak terlihat dapat mengganggu ketika Anda ingin menggunakan data dalam laporan atau presentasi, membuatnya terlihat tidak profesional. Oleh karena itu, menghilangkan karakter khusus ini akan membantu meningkatkan integritas data dan meningkatkan kualitas pekerjaan Anda di Excel.
Persiapan Sebelum Menghilangkan Karakter
Sebelum kita mulai membersihkan data, pastikan Anda memiliki salinan data asli yang aman. Ini akan menjadi langkah pencegahan yang bijaksana jika terjadi kesalahan atau kehilangan data selama proses penghapusan karakter. Selain itu, pastikan Anda telah memahami sumber data Anda dan tahu jenis karakter apa yang perlu dihilangkan agar tidak menghapus karakter yang relevan.
Identifikasi Karakter yang Akan Dihilangkan
Setelah Anda memiliki salinan data yang aman dan siap untuk melanjutkan, langkah berikutnya adalah mengidentifikasi karakter khusus atau tanda baca yang perlu dihapus. Ini mungkin termasuk simbol mata uang seperti “$” atau “€”, tanda koma, tanda titik, tanda tanya, atau karakter khusus lainnya. Anda juga dapat mengidentifikasi karakter tidak terlihat seperti spasi berlebih atau karakter non-ASCII.
1. Cara Menghilangkan Tanda atau Karakter Secara Masal menggunakan Fitur “Find and Replace”
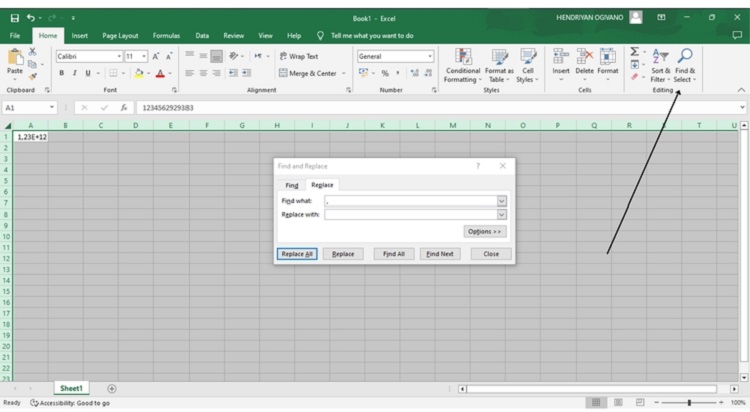
Cara pertama yang sangat mudah dilakukan adalah dengan menggunakan fitur Find and Replace. Cara ini terdapat di menu atas Excel, atau anda juga bisa mengaksesnya secara cepat melalui shortcut ctrl + H. Berikut caranya..
- Buka file Excel yang berisi data yang ingin Anda bersihkan.
- Pilih seluruh data atau kolom tempat karakter yang ingin Anda hapus berada. Anda bisa melakukannya dengan mengklik pada header kolom atau menggeser kursor untuk memilih seluruh data yang ingin diubah.
- Tekan tombol Ctrl + H pada keyboard Anda untuk membuka kotak dialog Find and Replace.
- Di dalam kotak dialog tersebut, pada bagian Find what, masukkan karakter yang ingin Anda hapus dari data Anda. Misalnya, jika Anda ingin menghapus tanda dollar “$”, masukkan karakter tersebut di sana.
- Biarkan kotak Replace with kosong, karena kita ingin menghapus karakter tanpa menggantikannya dengan karakter lain.
- Klik tombol Replace All untuk memulai proses penghapusan karakter.
- Excel akan melakukan pencarian di seluruh data yang Anda pilih dan menghapus semua kemunculan karakter yang telah Anda tentukan.
2. Menggunakan Formula SUBSTITUTE untuk Menghilangkan Karakter
Microsoft Excel menyediakan fungsi yang disebut SUBSTITUTE yang memungkinkan Anda menggantikan karakter tertentu dengan karakter lain atau menghapusnya sama sekali. Berikut adalah contoh penggunaannya untuk menghilangkan karakter tertentu:
=SUBSTITUTE(teks_asli, karakter_yang_dihapus, "")
Misalnya, jika Anda ingin menghilangkan semua tanda dolar dari kolom A, Anda dapat menggunakan formula berikut:
=SUBSTITUTE(A1, "$", "")
Ketika Anda mengetikkan formula ini di sel B1 dan menekan Enter, Excel akan menghapus semua tanda dolar dari sel A1 dan menampilkan hasilnya di sel B1.
3. Menggunakan Penyaring untuk Menghapus Baris dengan Karakter Tertentu
Terkadang, Anda mungkin perlu menghapus seluruh baris yang mengandung karakter tertentu. Anda dapat menggunakan fitur Penyaring (Filter) di Excel untuk melakukan ini dengan cepat dan mudah.
- Pilih seluruh data Anda dengan mengklik tombol di pojok kiri atas tabel data.
- Klik tombol Filter di bagian atas ribbon Excel. Ini akan menambahkan filter ke setiap kolom di tabel data Anda.
- Klik panah di kolom yang berisi karakter yang ingin Anda hapus. Pilih Filter by Value dan kemudian Not Contained.
- Ketik karakter yang ingin Anda hilangkan, misalnya “$” jika Anda ingin menghilangkan baris dengan tanda dolar.
- Excel akan menampilkan hanya baris yang tidak mengandung karakter yang Anda tentukan. Anda dapat menghapus baris-baris ini dengan aman.
4. Menggunakan Macros untuk Menghilangkan Karakter dari Seluruh Lembar Kerja
Jika Anda memiliki lembar kerja Excel yang besar dengan banyak lembar dan kolom, metode manual mungkin menjadi tidak efisien. Dalam kasus seperti itu, Anda dapat menggunakan Macros untuk mengotomatisasi proses penghapusan karakter.
- Tekan kombinasi tombol Alt + F11 untuk membuka Editor Visual Basic for Applications (VBA).
- Pilih Insert dari menu atas, kemudian pilih Module.
- Salin dan tempelkan kode VBA berikut:
Sub HapusKarakter() Dim c As Range Dim Karakter As String On Error Resume Next Karakter = InputBox("Masukkan karakter yang ingin dihapus:", "Hapus Karakter") If Karakter = "" Then Exit Sub End If For Each c In Selection c.Value = Replace(c.Value, Karakter, "") Next c End Sub - Tekan tombol F5 untuk menjalankan kode VBA. Sebuah kotak dialog akan muncul, meminta Anda untuk memasukkan karakter yang ingin dihapus. Setelah Anda memasukkan karakter, klik OK untuk memulai penghapusan karakter dari seluruh lembar kerja yang Anda pilih.
5. Membersihkan Tanggal dan Angka dengan Fungsi VALUE
Seringkali, ketika Anda mengimpor data dari sumber lain, kolom dengan angka atau tanggal sering dianggap sebagai teks oleh Excel. Jika Anda ingin membersihkan karakter dari kolom semacam itu, Anda dapat menggunakan fungsi VALUE.
Misalnya, jika Anda memiliki kolom yang berisi angka dengan tanda koma sebagai pemisah desimal, Anda dapat menghapus koma tersebut dan mengubahnya menjadi angka menggunakan fungsi VALUE.
- Buat kolom kosong di sebelah kolom yang berisi angka dengan tanda koma.
- Ketik formula berikut di sel pertama kolom baru:
=VALUE(SUBSTITUTE(A1, ",", ""))
- Salin formula ini ke seluruh kolom baru, dan Excel akan mengubah teks dengan tanda koma menjadi angka.
Untuk tanggal, Anda juga dapat menggunakan fungsi DATEVALUE untuk mengubah teks menjadi format tanggal Excel.
Penutup
Menghilangkan tanda atau karakter tertentu di Microsoft Excel secara masal dapat meningkatkan efisiensi kerja Anda dan meningkatkan kualitas data Anda. Dalam artikel ini, kami telah membahas langkah-langkah untuk membersihkan data Anda dengan menggunakan SUBSTITUTE, penyaring, macros, dan fungsi VALUE.
Selalu ingat untuk melakukan salinan data Anda sebelum membersihkan karakter dan pastikan Anda memahami jenis karakter apa yang ingin dihapus agar tidak menghapus karakter penting. Semoga panduan ini membantu Anda dalam mengoptimalkan penggunaan Microsoft Excel dan meningkatkan produktivitas kerja Anda.