Mencetak lembaran Excel merupakan tugas yang sering dilakukan dalam lingkungan kantor atau ketika menyelesaikan pekerjaan sekolah. Namun, ada masalah umum yang sering dihadapi oleh banyak orang ketika mencetak lembaran Excel, yaitu hasil cetakan yang terpotong dan tidak rapi. Ketika data yang penting terpotong atau tampilan cetak tidak sesuai, hal ini dapat menyebabkan keresahan dan menurunkan efisiensi kerja.
Untuk mengatasi masalah tersebut, artikel ini akan memberikan panduan lengkap tentang 5 cara mencetak lembaran Excel tanpa terpotong dan tetap rapi. Dengan mengikuti langkah-langkah yang akan dijelaskan, Anda dapat meningkatkan kualitas cetakan dan memastikan data Anda tercetak dengan tepat.
5 Cara Print Excel Tanpa Terpotong dan Tetap Rapi
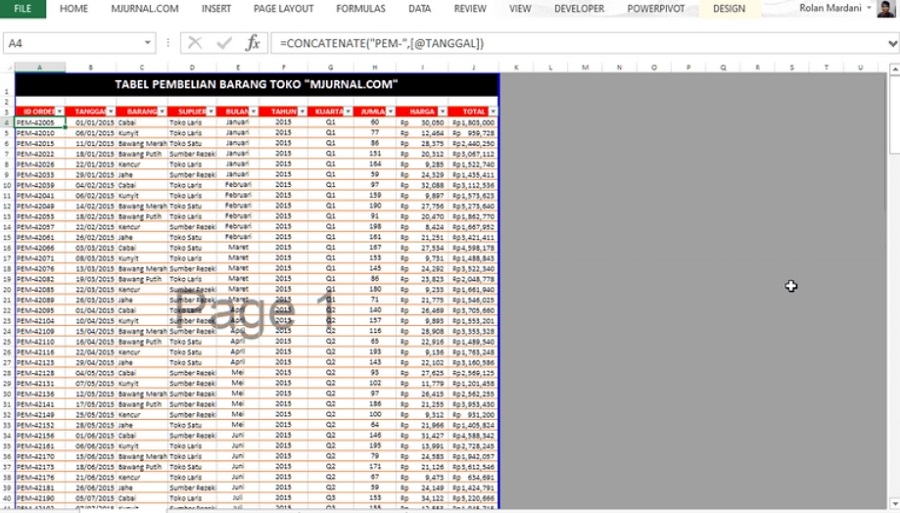
Pratinjau Sebelum Mencetak
Langkah pertama yang harus Anda lakukan sebelum mencetak lembaran Excel adalah selalu melakukan pratinjau terlebih dahulu. Pratinjau akan memungkinkan Anda untuk melihat tampilan lembaran secara keseluruhan sebelum mencetaknya.
Berikut adalah langkah-langkah untuk melakukan pratinjau sebelum mencetak:
- Buka lembaran Excel yang ingin Anda cetak.
- Pilih menu File di pojok kiri atas jendela Excel.
- Pilih Pratinjau Cetak dari menu yang muncul.
- Anda akan dibawa ke tampilan pratinjau, di mana Anda dapat melihat bagaimana lembaran akan terlihat saat dicetak.
Dalam tampilan pratinjau, pastikan untuk memeriksa apakah data dan teks terpotong pada bagian atas, bawah, atau tepi lembaran. Jika terdapat potongan yang tidak diinginkan, maka langkah selanjutnya akan membantu Anda mengatasi masalah ini.
Gunakan Tampilan Tata Letak Halaman
Salah satu cara efektif untuk mencetak lembaran Excel tanpa terpotong adalah dengan menggunakan tampilan tata letak halaman. Tampilan ini memungkinkan Anda untuk mengatur area cetak secara manual, sehingga Anda dapat memastikan bahwa data yang ingin Anda cetak akan muat dalam satu lembaran kertas.
Berikut adalah langkah-langkah untuk menggunakan tampilan tata letak halaman:
- Buka lembaran Excel yang ingin Anda cetak.
- Pilih menu Tampilan di bagian atas jendela Excel.
- Pilih Tampilan Tata Letak Halaman untuk beralih ke tampilan tata letak halaman.
Setelah Anda berada dalam tampilan tata letak halaman, Anda akan melihat garis putus-putus yang menandakan batas area cetak. Geser dan sesuaikan batas ini agar data Anda muat dalam satu lembaran kertas. Pastikan untuk menyesuaikan area cetak sesuai kebutuhan Anda dan pastikan tidak ada bagian data yang terpotong.
Ubah Orientasi Halaman
Orientasi halaman juga berpengaruh pada tampilan cetakan lembaran Excel. Jika lembaran Anda lebih lebar daripada tinggi, mengubah orientasi halaman menjadi Landscape akan membantu Anda mencetak data dengan lebih luas dan mengurangi kemungkinan terpotongnya data.
Berikut adalah langkah-langkah untuk mengubah orientasi halaman:
- Pilih menu Tata Letak Halaman di bagian atas jendela Excel.
- Pilih Orientasi dan pilih Landscape jika lembaran Anda lebih lebar daripada tinggi.
Setelah mengubah orientasi halaman, pastikan Anda melakukan pratinjau lagi untuk memastikan tampilan cetak sudah benar dan data tidak terpotong.
Gunakan Page Break
Fitur Page break sangat berguna ketika Anda ingin mengatur bagian lembaran yang akan muncul di setiap halaman saat mencetak. Dengan menggunakan page break, Anda dapat menghindari terpotongnya data di antara halaman dan memastikan tampilan cetak yang rapi.
Berikut adalah langkah-langkah untuk menggunakan Page break:
- Pastikan Anda berada di tampilan normal Excel.
- Geser ke baris atau kolom tempat Anda ingin memulai halaman baru.
- Pilih menu Pembatas Halaman di bagian atas jendela Excel.
- Klik Pecah untuk menambahkan page break pada posisi yang telah Anda tentukan.
Dengan menggunakan Page break, Anda dapat mengendalikan tampilan cetak pada setiap halaman, sehingga hasil cetakan akan lebih rapi dan mudah dibaca.
Ubah Area Cetak
Jika Anda mengalami masalah terpotongnya data ketika mencetak, Anda juga dapat mengubah area cetak secara manual agar semua data muat dalam satu halaman.
Berikut adalah langkah-langkah untuk mengubah area cetak:
- Pilih menu Tata Letak Halaman di bagian atas jendela Excel.
- Pilih Area Cetak dan tentukan area cetak yang sesuai dengan kebutuhan Anda.
Dengan mengatur area cetak secara manual, Anda dapat memastikan semua data tercetak dengan sempurna tanpa adanya potongan yang tidak diinginkan.
Penutup
Mencetak lembaran Excel tanpa terpotong dan tetap rapi adalah hal yang mungkin dilakukan dengan memahami dan mengikuti langkah-langkah di atas. Penting untuk selalu melakukan pratinjau sebelum mencetak dan menggunakan fitur tampilan tata letak halaman, mengubah orientasi halaman, serta memanfaatkan fitur Page break dan mengatur area cetak secara manual.
Dengan menerapkan cara-cara ini, Anda akan dapat menghasilkan cetakan lembaran Excel yang profesional dan rapi, sehingga meningkatkan efisiensi kerja Anda dalam mengelola data dan informasi.

