Apakah Anda sering bekerja dengan spreadsheet yang rumit? Jika iya, Anda pasti tahu pentingnya menyimpan pekerjaan Anda dengan benar dan aman. Dalam artikel ini, kami akan memandu Anda melalui lima cara menyimpan workbook di Microsoft Excel dengan mudah, sehingga Anda tidak perlu lagi khawatir tentang kehilangan data berharga.
5 Cara Menyimpan Workbook di Microsoft Excel dengan Mudah
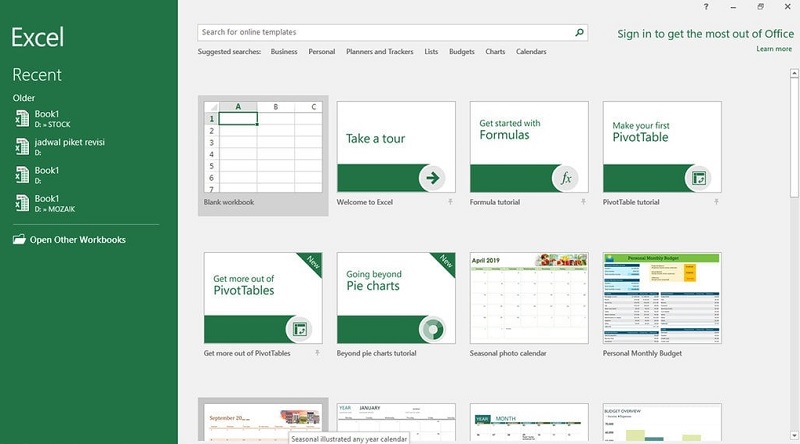
1. Simpan dengan Kombinasi Keyboard
Cara pertama yang akan kami bagikan adalah menyimpan workbook dengan cepat menggunakan kombinasi keyboard. Ini adalah metode yang efisien dan memungkinkan Anda untuk menyimpan workbook dalam hitungan detik.
Untuk menyimpan workbook, cukup tekan Ctrl + S secara bersamaan pada keyboard Anda. Anda juga dapat menggunakan Ctrl + Shift + S untuk menyimpan workbook dengan nama lain atau di lokasi yang berbeda. Dengan menggunakan kombinasi keyboard ini, Anda akan menjadi ahli dalam menyimpan workbook tanpa harus melalui menu Save.
2. Menyimpan dalam Format yang Tepat
Saat menyimpan workbook, pastikan Anda memilih format yang tepat agar data Anda tetap terstruktur dan mudah diakses di masa mendatang. Microsoft Excel menawarkan beberapa format berbeda yang sesuai dengan kebutuhan Anda.
Jika Anda ingin menyimpan workbook dalam format standar, Anda dapat memilih XLSX. Namun, jika Anda perlu menyimpan formula dan makro, Anda harus menggunakan format XLSM. Jika Anda ingin berbagi workbook dengan pengguna Excel versi lama, pilih format XLS. Selain itu, Anda juga dapat menyimpan workbook dalam format CSV jika Anda ingin berbagi data dengan aplikasi lain.
3. Otomatis Menyimpan dengan Fitur AutoSave
Microsoft Excel dilengkapi dengan fitur AutoSave yang dapat menyimpan workbook Anda secara otomatis setiap beberapa menit. Ini sangat berguna jika Anda khawatir tentang kehilangan data karena gangguan listrik atau kesalahan tak terduga lainnya.
Untuk mengaktifkan AutoSave, Anda perlu pergi ke menu File dan pilih Opsi. Di sana, Anda akan menemukan opsi untuk mengatur frekuensi penyimpanan otomatis sesuai keinginan Anda. Dengan fitur ini diaktifkan, Anda dapat bekerja dengan lebih tenang karena Excel akan secara otomatis menyimpan perubahan terbaru pada workbook Anda.
4. Membuat Salinan Cadangan (Backup) secara Berkala
Ketika bekerja dengan workbook yang krusial, sangat disarankan untuk membuat salinan cadangan (backup) secara berkala. Ini adalah tindakan pencegahan yang bijaksana untuk menghindari kehilangan data dalam situasi darurat.
Anda dapat membuat salinan cadangan dengan dua cara. Pertama, Anda dapat menyalin manual workbook dan menyimpannya di lokasi yang berbeda, seperti drive eksternal atau cloud storage. Kedua, Anda dapat menggunakan fitur Backup yang ada dalam beberapa add-in Excel. Pastikan untuk menyimpan salinan cadangan di tempat yang aman agar data Anda selalu terlindungi.
5. Menggunakan OneDrive untuk Sinkronisasi Otomatis
Jika Anda sering bekerja di berbagai perangkat, menggunakan OneDrive untuk menyimpan workbook bisa menjadi pilihan yang cerdas. OneDrive adalah layanan cloud storage dari Microsoft yang memungkinkan Anda menyimpan, mengakses, dan mengedit workbook secara otomatis di berbagai perangkat.
Dengan menyimpan workbook di OneDrive, Anda akan memiliki salinan yang selalu terbarui, dan setiap perubahan yang Anda buat akan secara otomatis disinkronkan di semua perangkat yang terhubung ke akun Anda. Fitur ini sangat membantu ketika Anda ingin melanjutkan pekerjaan di tempat lain tanpa harus repot mengunggah atau mendownload file secara manual.
Penutup
Selamat, Anda sekarang telah menguasai lima cara menyimpan workbook di Microsoft Excel dengan mudah dan efisien. Mengingat pentingnya data dalam pekerjaan Anda, menyimpan workbook dengan benar adalah langkah yang sangat penting dan dapat menghindarkan Anda dari kekhawatiran yang tidak perlu.
Dengan mengikuti panduan ini, Anda dapat meningkatkan efisiensi kerja Anda dengan Excel dan menjaga data Anda tetap aman dan terlindungi. Semoga artikel ini bermanfaat bagi Anda dan membantu Anda menjadi ahli dalam menyimpan workbook di Microsoft Excel. Selamat mencoba!

