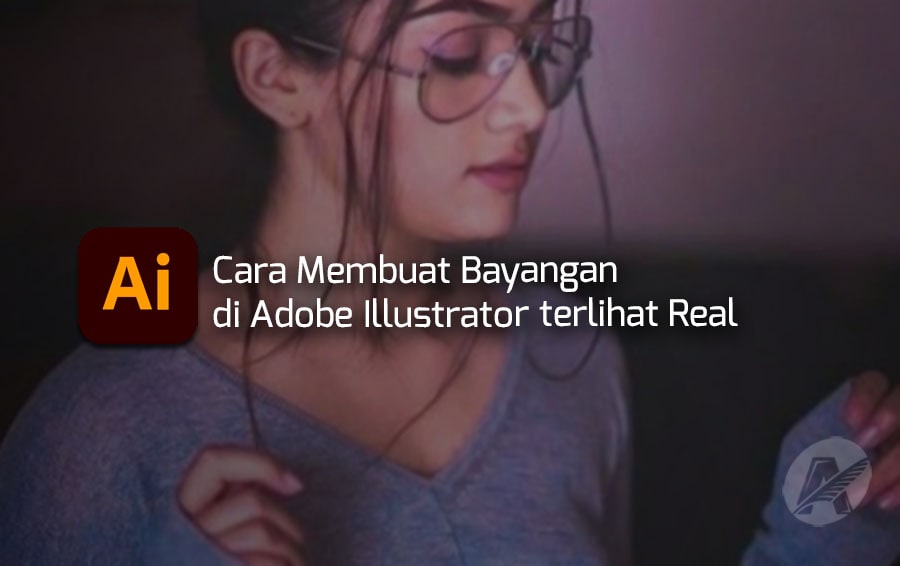Adobe Illustrator adalah salah satu perangkat lunak desain grafis yang sangat populer di kalangan desainer. Dengan kemampuannya yang canggih, Illustrator memungkinkan penggunanya untuk membuat desain yang menakjubkan, termasuk bayangan yang terlihat sangat nyata.
Dalam artikel ini, kita akan membahas secara rinci cara membuat bayangan di Adobe Illustrator agar terlihat seolah-olah sungguhan.
Mengapa Bayangan Penting dalam Desain Grafis?
Sebelum kita membahas langkah-langkah membuat bayangan di Illustrator, penting untuk memahami mengapa bayangan memiliki peran penting dalam desain grafis. Bayangan dapat memberikan dimensi, kedalaman, dan realisme pada objek, membuatnya terlihat lebih hidup dan menarik.
Bayangan memiliki peran penting dalam desain grafis karena memberikan dimensi, kedalaman, dan realisme pada objek yang dihasilkan. Dalam konteks desain, bayangan bukan sekadar elemen dekoratif, melainkan faktor yang mempengaruhi persepsi visual pengamat terhadap suatu karya. Penggunaan bayangan dengan bijak dapat meningkatkan kualitas desain secara signifikan.
Ketika bayangan diterapkan dengan tepat, objek dapat terlihat lebih hidup dan menarik. Bayangan memberikan ilusi kedalaman, membuat objek terlihat seperti melayang di atas latar belakang. Hal ini tidak hanya menambah estetika visual, tetapi juga menciptakan hubungan yang lebih erat antara objek dan latar belakangnya.
Dengan adanya bayangan, sebuah desain dapat mencerminkan sumber cahaya yang ada di sekitarnya. Ini memungkinkan pengamat untuk merasakan arah pencahayaan, menciptakan nuansa yang lebih realistis. Oleh karena itu, bayangan menjadi elemen kunci dalam membentuk atmosfer dan kesan keseluruhan suatu desain.
Cara membuat bayangan di illustrator terlihat nyata
Bagaimana cara membuat bayangan di Adobe Illustrator terlihat seperti sungguhan? Silahkan teman-teman simak langkah-langkah mudah berikut untuk menciptakan bayangan yang tampak realistik. Prosedurnya pun sangat sederhana, jadi pastikan untuk membaca sampai selesai..
1. Persiapkan Objek atau Foto
Pertama, siapkan objek atau foto yang ingin Anda tambahkan bayangan.
2. Duplikasi atau Copy Gambar
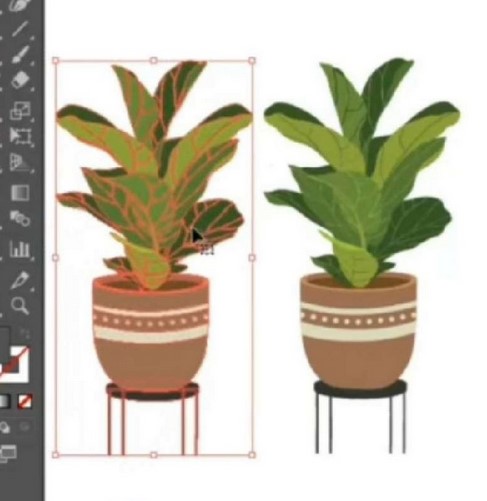
Selanjutnya, duplikasi atau copy gambar dengan menahan ALT + geser mouse.
3. Hapus Tekstur dengan ‘UNITE’ di Pathfinder
Untuk menghilangkan tekstur pada objek, gunakan opsi UNITE di pathfinder.
4. Ubah Warna Menjadi Hitam
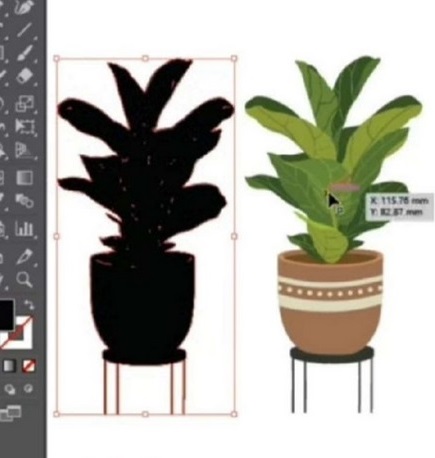
Setelah itu, ubah warna objek menjadi hitam agar terlihat seperti bayangan.
5. Kurangi Opacity Object
Agar terlihat semakin seperti bayangan, kurangi opacity objek hingga terlihat menyatu.
6. Ubah Posisi Objek
Sekarang, ubah posisi objek dengan menggunakan alat free transform atau klik E pada keyboard lalu miringkan objek agar menyerupai bayangan.
7. Pindahkan Bayangan di Belakang
Pindahkan bayangan tepat di belakang gambar atau objek dengan selection tool.
8. Atur Urutan dengan ‘Arrange’ dan ‘Send to Back’

Langkah terakhir, agar bayangan tepat berada di belakang objek, klik kanan pada layer bayangan pilih arrange lalu klik send to back.
Selain menggunakan metode di atas, Anda juga dapat menciptakan bayangan dengan teknik drop shadow. Namun, jika Anda ingin benar-benar membuat bayangan yang terlihat nyata, tutorial di atas lebih disarankan karena drop shadow biasanya hanya menambah sedikit aksen timbul pada objek atau foto.
Meskipun mungkin dapat dilakukan di Photoshop, membuat bayangan untuk objek vektor lebih disarankan dilakukan di Adobe Illustrator. Mengapa demikian? Karena di Adobe Illustrator, Anda dapat menggunakan efek unite untuk membuat objek benar-benar terlihat seperti bayangan yang tidak memiliki tekstur.
Penutup
Membuat bayangan di Adobe Illustrator dapat menjadi langkah kritis untuk memberikan kedalaman dan realisme pada desain grafis Anda. Dengan mengikuti langkah-langkah di atas, Anda dapat menciptakan bayangan yang terlihat sangat nyata, meningkatkan kualitas keseluruhan karya Anda.
Dengan mengikuti panduan ini, Anda sekarang memiliki pengetahuan mendalam tentang cara membuat bayangan di Adobe Illustrator. Ingatlah untuk selalu eksperimen dengan elemen desain dan mencari cara untuk meningkatkan kreativitas Anda.