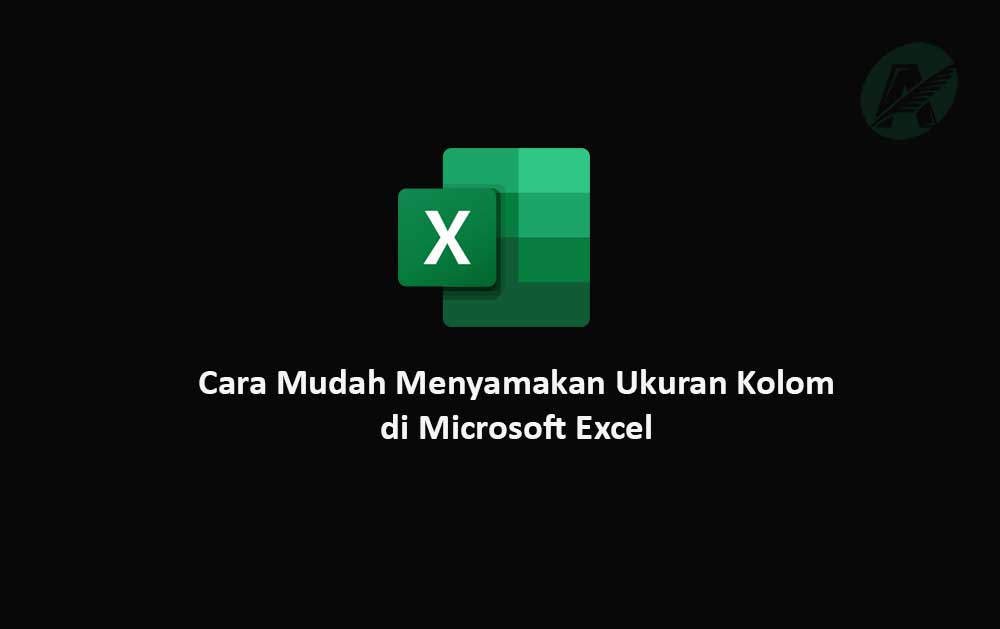Microsoft Excel adalah salah satu program spreadsheet yang paling populer digunakan untuk mengelola data dan menganalisis informasi. Dalam penggunaannya, seringkali kita perlu mengatur lebar kolom agar data dapat ditampilkan dengan rapi dan mudah dibaca.
Namun, seringkali ukuran kolom yang berbeda-beda dapat membuat tampilan spreadsheet menjadi kurang terstruktur dan sulit diakses. Artikel ini akan membahas beberapa cara mudah untuk menyamakan ukuran kolom di Microsoft Excel agar tampilan data menjadi lebih menarik dan profesional.
Cara Mudah Menyamakan Ukuran Kolom di Microsoft Excel
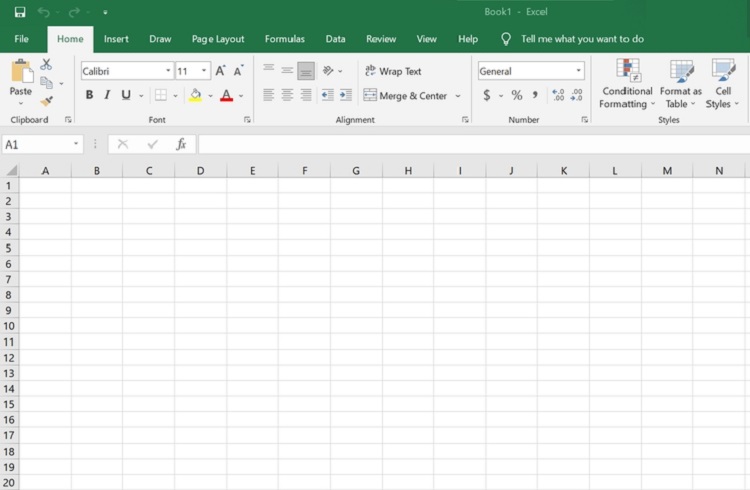
Cara Menyamakan Ukuran Kolom di Excel secara Manual
Langkah 1: Pilih Kolom yang Akan Disamakan
Langkah pertama adalah memilih kolom atau kolom-kolom yang ingin disamakan ukuran lebarnya. Caranya, cukup klik pada huruf kolom di bagian atas (contoh: kolom A, B, atau C) atau klik dan seret mouse dari huruf kolom awal hingga akhir kolom yang ingin disamakan.
Langkah 2: Atur Lebar Kolom Secara Manual
Setelah kolom terpilih, arahkan kursor ke batas garis antara dua kolom di bagian atas. Kursor akan berubah menjadi simbol penggaris horizontal dengan dua anak panah ke kiri dan kanan. Kemudian, klik dan seret garis penggaris ke kiri atau kanan hingga lebar kolom sesuai dengan keinginan Anda.
Langkah 3: Periksa Hasilnya
Periksa hasilnya dengan menggulirkan spreadsheet untuk memastikan semua kolom memiliki lebar yang sama. Jika ada kolom yang masih berbeda lebar, ulangi langkah 2 untuk menyesuaikannya hingga semua kolom terlihat seragam.
Cara Menyamakan Ukuran Kolom di Excel dengan Fitur Format
Excel juga menyediakan fitur yang memudahkan kita untuk menyamakan ukuran kolom secara otomatis. Berikut adalah langkah-langkahnya:
Langkah 1: Pilih Seluruh Data di Spreadsheet
Langkah pertama adalah memastikan seluruh data di spreadsheet telah dipilih. Anda bisa melakukannya dengan mengklik kotak di sebelah kiri atas data, atau gunakan shortcut Ctrl + A untuk memilih seluruh data.
Langkah 2: Buka Menu “Format”
Setelah data terpilih, pergi ke menu Format yang terletak di bagian atas jendela Excel. Anda juga dapat menggunakan shortcut Ctrl + 1 untuk membuka menu Format.
Langkah 3: Pilih “Lebar Kolom yang Sama”
Di dalam menu Format, pilih opsi Equal Column Width. Dengan memilih opsi ini, Excel akan secara otomatis menyamakan lebar semua kolom berdasarkan data yang ada di dalamnya.
Langkah 4: Periksa Hasilnya
Periksa hasilnya dengan menggulirkan spreadsheet. Sekarang semua kolom harus memiliki lebar yang sama, sehingga tampilan data lebih rapi dan terstruktur.
Cara Menyamakan Kolom Excel Secara Otomatis
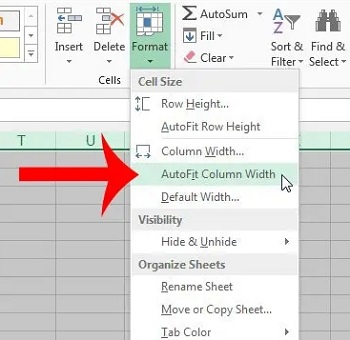
Langkah 1: Aktifkan “Autofit”
Cara terakhir yang dapat Anda gunakan adalah fitur Autofit di Excel. Fitur ini memungkinkan Anda untuk secara otomatis menyesuaikan lebar kolom berdasarkan konten di dalamnya.
Langkah 2: Pilih Seluruh Data di Spreadsheet
Seperti pada langkah-langkah sebelumnya, pastikan seluruh data di spreadsheet telah terpilih.
Langkah 3: Atur “Autofit”
Pergi ke menu Format seperti pada langkah sebelumnya, lalu pilih opsi Autofit Column Width. Dengan melakukan ini, Excel akan secara otomatis menyesuaikan lebar kolom berdasarkan isi dari setiap kolom.
Langkah 4: Periksa dan Sesuaikan
Terakhir, periksa hasilnya dengan menggulirkan spreadsheet. Jika ada kolom yang masih tidak rapi, Anda dapat menyesuaikan lebar kolom secara manual seperti yang dijelaskan pada langkah sebelumnya.
Kesimpulan
Dalam mengelola data di Microsoft Excel, menyamakan ukuran kolom merupakan hal penting agar tampilan spreadsheet menjadi lebih rapi, profesional, dan mudah diakses. Dalam artikel ini, kita telah membahas tiga cara yang mudah untuk menyamakan ukuran kolom di Excel:
- Cara Menyamakan Ukuran Kolom di Excel secara Manual – dengan memilih kolom dan mengatur lebar kolom secara manual dengan mouse.
- Cara Menyamakan Ukuran Kolom di Excel dengan Fitur Format – menggunakan fitur “Lebar Kolom yang Sama” di menu Format untuk menyamakan lebar kolom secara otomatis.
- Cara Menyamakan Kolom Excel Secara Otomatis – menggunakan fitur “Autofit Column Width” di menu “Format” untuk menyesuaikan lebar kolom berdasarkan isi kontennya.
Dengan menggunakan salah satu dari metode di atas, Anda dapat meningkatkan tampilan dan organisasi data di Excel. Semoga artikel ini bermanfaat dalam membantu Anda mengelola data dengan lebih efisien. Selamat mencoba!