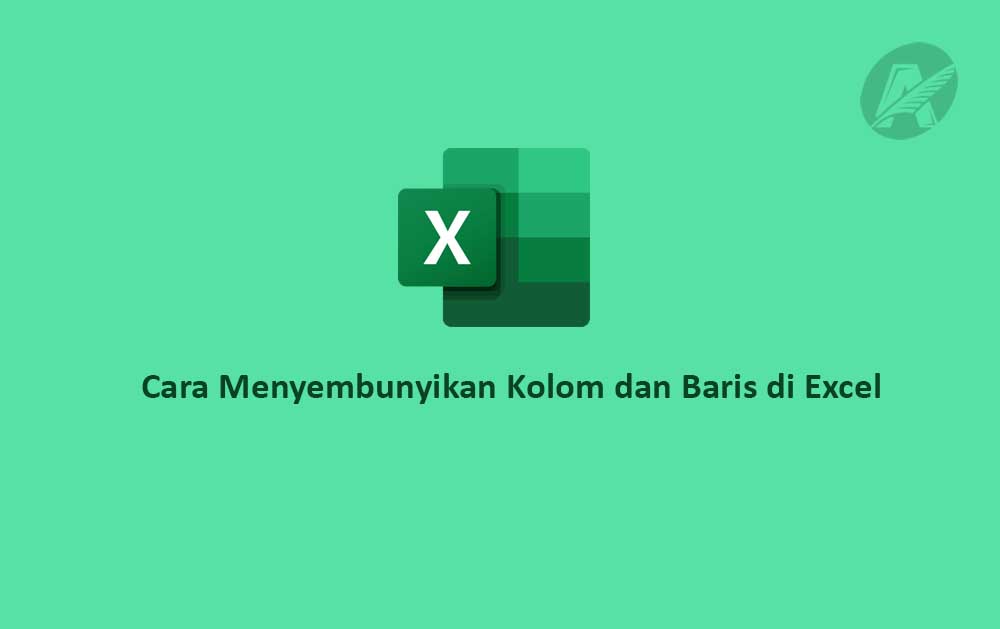Microsoft Excel adalah salah satu program spreadsheet yang paling populer digunakan di berbagai bidang, mulai dari akademis hingga bisnis. Dengan fitur yang kaya dan fungsionalitas yang luas, Excel menjadi alat yang kuat untuk mengelola, mengolah, dan menganalisis data. Namun, terkadang kita perlu menyembunyikan beberapa kolom atau baris tertentu dalam lembar kerja kami untuk menyajikan data dengan lebih bersih dan terorganisir.
Dalam artikel ini, kita akan membahas cara menyembunyikan kolom dan baris di Excel dengan langkah-langkah yang mudah diikuti. Teknik-teknik ini akan membantu Anda mengoptimalkan tampilan lembar kerja Anda sehingga Anda dapat bekerja lebih efisien dengan data Anda.
Cara Menyembunyikan Kolom dan Baris di Excel
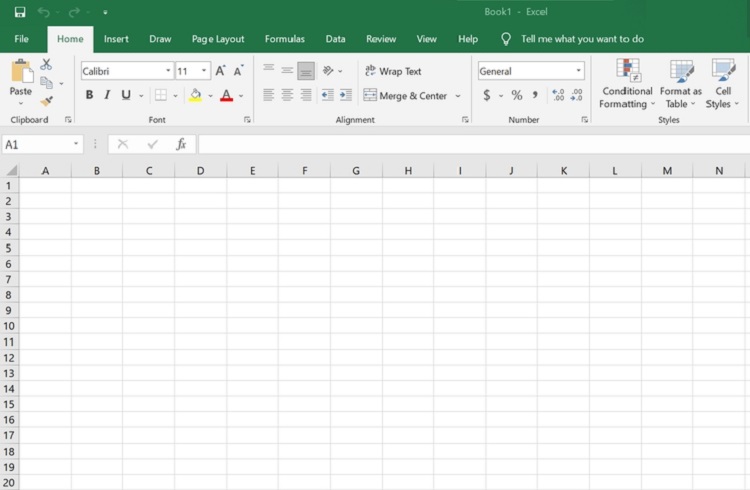
1. Menyembunyikan Kolom di Excel
Kolom di Excel seringkali berisi data yang cukup banyak dan kompleks. Terkadang, kita ingin menampilkan data hanya sebagian, atau kita ingin fokus pada kolom tertentu tanpa harus menghapus data yang tidak relevan.
Untuk menyembunyikan kolom di Excel, ikuti langkah-langkah berikut:
Langkah 1: Pilih Kolom yang Ingin Disembunyikan
Klik pada huruf kolom di atas lembar kerja Excel untuk memilih kolom yang ingin Anda sembunyikan. Misalnya, jika Anda ingin menyembunyikan kolom B dan C, klik pada huruf B dan seret ke kanan hingga kolom C terpilih.
Langkah 2: Klik Kanan dan Pilih “Sembunyikan”
Setelah Anda memilih kolom atau kolom-kolom yang ingin Anda sembunyikan, klik kanan pada salah satu kolom yang dipilih. Kemudian pilih opsi Sembunyikan dari menu konteks yang muncul.
Langkah 3: Periksa Hasilnya
Kolom yang Anda pilih sekarang telah disembunyikan dari tampilan lembar kerja. Namun, data tersebut tidak terhapus, Anda masih dapat mengaksesnya kembali dengan mengatur kembali tampilan kolom.
2. Menyembunyikan Baris di Excel
Selain menyembunyikan kolom, menyembunyikan baris juga seringkali diperlukan untuk mengatur tampilan data. Misalnya, Anda mungkin ingin menyembunyikan baris yang berisi keterangan atau catatan tambahan agar tampilan lebih ringkas.
Berikut adalah langkah-langkahnya:
Langkah 1: Pilih Baris yang Ingin Disembunyikan
Klik pada angka baris di sebelah kiri lembar kerja Excel untuk memilih baris yang ingin Anda sembunyikan. Misalnya, jika Anda ingin menyembunyikan baris 2 dan 3, klik pada angka 2 dan seret ke bawah hingga baris 3 terpilih.
Langkah 2: Klik Kanan dan Pilih “Sembunyikan”
Ketika Anda sudah memilih baris atau baris-baris yang ingin Anda sembunyikan, klik kanan pada salah satu angka baris yang dipilih. Kemudian pilih opsi Sembunyikan dari menu konteks yang muncul.
Langkah 3: Lihat Hasilnya
Baris yang Anda pilih sekarang telah disembunyikan dari tampilan lembar kerja. Seperti halnya dengan menyembunyikan kolom, data di baris-baris tersebut tidak akan terhapus dan dapat ditampilkan kembali.
3. Menampilkan Kembali Kolom atau Baris yang Disembunyikan
Jika Anda telah menyembunyikan kolom atau baris di Excel dan ingin menampilkannya kembali, ada beberapa cara untuk melakukannya:
Menggunakan Menu Format
- Untuk menampilkan kembali kolom yang disembunyikan, pilih kolom sebelum dan sesudah kolom yang disembunyikan. Kemudian, klik kanan dan pilih Tampilkan dari menu konteks.
- Untuk menampilkan kembali baris yang disembunyikan, pilih baris sebelum dan sesudah baris yang disembunyikan. Lalu, klik kanan dan pilih Tampilkan dari menu konteks.
Menggunakan Keyboard Shortcut
- Anda dapat menggunakan keyboard shortcut sebagai alternatif untuk menampilkan kembali kolom atau baris. Misalnya, untuk menampilkan kembali kolom, klik tombol
Ctrl+Shift++.
4. Tips dan Trik untuk Menyembunyikan dengan Cepat
Menyembunyikan Kolom atau Baris Tanpa Mengklik Kanan
Anda juga dapat menyembunyikan kolom atau baris dengan lebih cepat menggunakan tombol pintas berikut:
- Menyembunyikan Kolom: Pilih kolom yang ingin Anda sembunyikan dan tekan tombol
Ctrl+0. - Menyembunyikan Baris: Pilih baris yang ingin Anda sembunyikan dan tekan tombol
Ctrl+9.
Menyembunyikan Berdasarkan Nilai
Jika Anda ingin menyembunyikan kolom atau baris berdasarkan nilai tertentu, Anda dapat menggunakan fitur AutoFilter. Dengan AutoFilter, Anda dapat menyembunyikan baris yang tidak sesuai dengan kriteria yang Anda tentukan.
Mengunci Kolom atau Baris
Jika Anda ingin mengunci kolom atau baris tertentu untuk mencegah perubahan, Anda dapat menggunakan fitur Freeze Panes. Dengan Freeze Panes, Anda dapat menjaga kolom atau baris tetap terlihat saat Anda menggulir melalui data di lembar kerja Anda.
Kesimpulan
Menyembunyikan kolom dan baris di Microsoft Excel adalah teknik yang sangat berguna untuk memperbaiki tampilan lembar kerja Anda dan menyajikan data dengan lebih efisien. Dalam artikel ini, kami telah menjelaskan langkah-langkah yang mudah diikuti untuk menyembunyikan kolom dan baris, serta beberapa tips dan trik untuk mempercepat proses tersebut.
Semoga artikel ini bermanfaat bagi Anda dalam mengoptimalkan penggunaan Microsoft Excel. Dengan menggunakan teknik-teknik ini, Anda dapat meningkatkan efisiensi dan efektivitas dalam mengolah dan menyajikan data. Jangan ragu untuk mencoba dan eksplorasi berbagai fitur Excel lainnya untuk mendukung pekerjaan Anda sehari-hari.